главная » 3D Studio Max

3D Studio Max
- ГЛАВА
9 Анимация
- Трехмерная сцена в движении
- Основные характеристики Анимации
- Основные элементы управления Анимацией
- Панель Управления
- Time Bar (Временная Шкала)
- Track Bar (Шкала Треков)
- Диалоговое окно Key Info (Параметры Ключа)
- Track View (Просмотр Треков)
- Окно Дерева Иерархии
- Окно Треков
- Панель инструментов Track View - Dope Sheet (Просмотр Треков - Лист дескрипторов)
- Панель управления диалоговым окном Track View (Просмотра Треков)
- Практика Задание 1 Простая Анимация. Летящий Аэроплан
- Задание 2. Усложненная Анимация. Летящий Аэроплан (продолжение)
- Задание 3 Сложная Анимация. Прыгающий мяч
Анимация
- Трехмерная сцена в движении
- Основные характеристики
Анимации
- Основные элементы
управления Анимацией
Любая трехмерная
сцена, как бы детально она не была проработана, требует показа с различных точек
зрения для выявления всех нюансов заложенных художником трехмерной графики.
Однако во многих случаях при демонстрации объектов и процессов, изменяющихся
в реальном времени даже множественные «снимки» с различных ракурсов
не дают полного представления и эффекта присутствия. В самом деле, такие трехмерные
сцены как низвергающийся водопад, падающие и искрящиеся снежинки или дымящая
печная труба лесной избушки теряют очень многое при статическом рассмотрении.
Именно для придания реализма неживым трехмерным мирам существует Анимация,
или оживление.
Анимация
характеризуется изменением сцены во времени и имеет целый ряд параметров
и инструментов управления. Почти все настройки и функции в среде Мах допускают
анимацию. Перейдем к рассмотрению основных характеристик и инструментов управления
анимацией.
Основные
характеристики Анимации
Созданной
геометрии сцены, назначенным материалам и установленным источникам света и съемочным
камерам в среде Мах может быть присвоена последовательность изменений, которую
характеризуют несколько базовых параметров:
- Active Time Segment
(Активный Сегмент Времени) - интервал, измеряемый во временных единицах,
задаваемый Start Time (Началом), End Time (Концом) и Length (Длиной) анимации
сцены.
- Current Frame (Текущий
Кадр) - состояние трехмерной сцены, взятое в конкретный момент в пределах
активного сегмента времени.
- Animation Key (Ключ
Анимации) - значение параметра анимации, описывающее состояние объектов
и свойств сцены.
- Keyframe (Ключевой
Кадр) - кадр анимации, содержащий Key {Ключ) и являющийся опорным. Все промежуточные
состояния анимированных объектов рассчитываются, привязываясь к ключевым
кадрам.
- Animation Controller
(Контроллер Анимации) - закон изменения анимации между ключами (или в заданном
промежутке времени), описываемый математической, графической или алгоритмической
функцией. Контроллеры могут объединяться для описания сложных, многокомпонентных
законов движения. Каждый из анимирующих параметров сцены имеет назначенный
по умолчанию контроллер, который можно впоследствии переопределить.
- Animation Track (Трек
Анимации) - временная линия, содержащая ключи анимации и являющаяся инструментальной
шкалой анимации объектов и свойств сцены.
Располагаемые
на треке ключи отображаются как кружки серого цвета и имеют временную координату,
означающую номер кадра, который они описывают.
При выборе
ключа становятся доступны для редактирования его свойства (например, координаты,
углы, проценты и т.п.).
- Animation Range (Диапазон
Анимации) - временной интервал на Треке Анимации, измеряемый между первым
и последним ключами. В общем случае этот параметр не совпадает с Active
Time Segment (Активным Сегментом Времени).
Описанные
характеристики составляют основу анимации трехмерных сцен и регулируются различными
элементами управления. Рассмотрим их типы и основные параметры.
Основные
элементы управления Анимацией
Для создания
и редактирования описанных характеристик анимации в среде Мах существуют следующие
инструменты:
- Панель Управления
- панель с кнопками для перехода с кадра на кадр, воспроизведения последовательности
кадров и различных настроек, располагается в правой нижней части Главного
Окна Мах, рядом с кнопками управления видовыми окнами (рис. 9.01).

Рисунок
9.01. Панель Управления Анимацией
- Time Bar (Временная
Шкала) - горизонтальная панель, располагаемая под рабочей областью видовых
окон по всей длине Главного Окна Мах (рис. 9.04). Эта панель содержит
Time Slider (Ползунок) - вытянутую рельефную кнопку с номером текущего
кадра и двумя стрелками для его перемещения по временной шкале.
- Track Bar (Шкала
Треков) - узкая горизонтальная панель, располагаемая под временной шкалой,
отображающая ключи анимации выбранного объекта или нескольких объектов (рис.
9.06).
- Track View (Просмотр
Треков) - диалоговое окно для создания и редактирования анимации трехмерной
сцены (рис. 9.11). Набор инструментов этого окна, имеющего собственный интерфейс,
позволяет манипулировать ключами и контроллерами анимации и дает полный
контроль над всеми основными ее параметрами.
Разберем подробнее
каждый из инструментов управления анимацией.
- Панель Управления
состоит из функциональных кнопок и текстового поля номера текущего кадра
(рис. 9.01):
- Set Keys (Установить
ключ) - самая крупная кнопка интерфейса Мах. После щелчка на этой кнопке
на временной шкале устанавливается ключ анимации.
- Toggle AutoKey
Mode (Переключатель в режим автоматического создания ключей) - переводит
программы в режим анимации с автоматическим, созданием ключей.
- Toggle Set Key
Mode (Переключатель в режим ручного создания ключей) - переводит программу
в режим анимации с ручным созданием ключей. В этом режиме ключи анимации
создаются с помощью кнопки Set Keys.
- Go to Start (Перейти
в Начало) - эта кнопка выполняет переход в первый кадр Active Time
Segment (Активного Сегмента Времени).
- Previous Frame
(Предыдущий Кадр) - эта кнопка делает текущим предыдущий кадр
анимации. Если перед ее нажатием текущим был первый кадр анимации, то происходит
циклический переход в последний кадр.
- Play Animation
/ Play Selected (Воспроизвести Анимацию / Воспроизвести Анимацию Выделения)
- этот список кнопок предназначен для проигрывания в реальном времени
анимации соответственно всей сцены или выделенного объекта (объектов). Воспроизведение
происходит в активном видовом окне.
Для остановки
следует использовать кнопку Stop (Остановка), возникающую на месте описываемой.
- Next Frame (Последующий
Кадр) - эта кнопка делает текущим следующий кадр анимации. Если перед
ее нажатием текущим был последний кадр анимации, то происходит циклический
переход в первый кадр.
- Go to End (Перейти
в Конец) - эта кнопка выполняет переход в последний кадр Active Time
Segment (Активного Сегмента Времени).
- Key Mode Toggle
(Переключатель Ключевого Режима) - регистровая кнопка, переопределяющая
функции кнопок перехода Previous Frame (Предыдущий Кадр) / Next Frame
(Последующий Кадр), которые становятся соответственно Previous Key
(Предыдущий Ключ Анимации) и Next Key (Последующий Ключ Анимации). Нажатие
на эти кнопки приводит к переходам в ключевые кадры для выделенного объекта
или объектов.
- Time Configuration
(Конфигурация Шкалы Времени) - кнопка для вызова одноименного диалогового
окна, выполняющего настройки временных параметров редактируемой сцены (рис.
9.02). Это параметры объединены в следующие группы:
- Frame Rate (Кадровая
Частота) - эта группа содержит переключатели для выбора частоты кадров
анимации. Можно назначить один из следующих режимов:
- NTSC (Телевизионный
Стандарт США и Японии) - соответствует приблизительно 30 кадрам в секунду.
- PAL (Европейский
Телевизионный Стандарт) - равен 25 кадрам в секунду.
- Film (Киностандарт)
- составляет 24 кадра в секунду.
- Custom (Пользовательский)
- позволяет задать собственную частоту. В этом случае необходимо ввести
требуемое число в счетчике FPS (Кадры в Секунду).
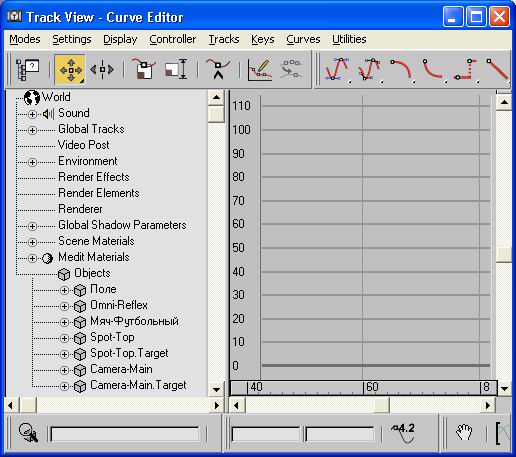
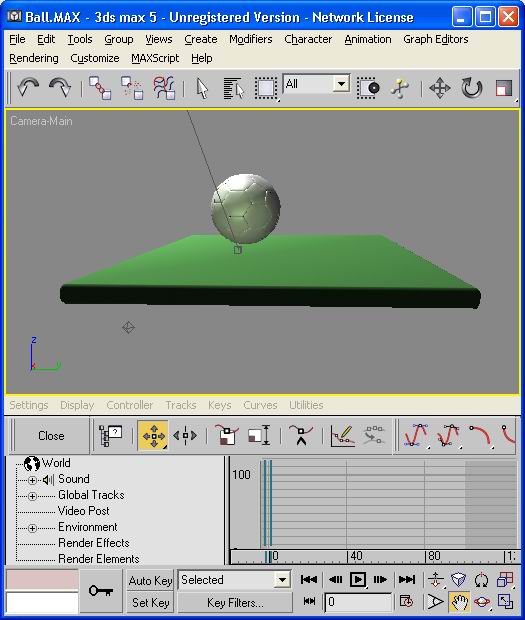
Рисунок
9.02. Настройка Конфигурации Шкалы Времени
- Time Display (Отображение
Временных Интервалов) - эта группа выбирает формат отображения времени
анимации. Четыре переключателя группы позволяют установить текущие единицы:
- Frames (Кадры)
- отображение происходит в кадрах анимации.
- SMPTE (Формат
Международного Общества Киноиндустрии и Телевидения) - формат отображения
принимает следующий вид - НН : ММ : SS : Frames (Часы : Минуты
: Секунды : Кадры). Число кадров в каждой секунде задается описанными
ранее переключателями предыдущей группы, а число секунд в минуте равно
60 и так далее.
- FRAME : TICKS
(Кадры : Тики) - временные интервалы отсчитываются с точностью до
1 /4800 секунды.
- ММ : SS : TICKS
(Минуты : Секунды : Тики) - аналогичный предыдущему формат с отображением
минут и секунд вместо кадров.
- Playback (Воспроизведение)
-группа настроек, управляющих воспроизведением анимации в видовых окнах.
- Флажок Real Time
(Режим Реального Времени) выбирает способ воспроизведения анимации с
установленной частотой кадров. Однако плавное движение может отображаться
рывками, если вычислительной мощности вашего компьютера окажется недостаточно.
В таком случае этот флажок следует выключить и выбрать необходимое направление
воспроизведения анимации - Forward (Вперед), Reverse (Назад) или
Ping-Pong (Циклически Зеркально) переключателем Direction (Направление).
Переключатель Speed (Скорость) задает коэффициент ускорения /
замедления режима реального времени, а флажок Active Viewport Only (Только
Активное Видовое Окно) локализует вывод анимации в одном текущем окне.
- Animation
(Анимация) - настройки этой группы позволяют определить установки
Active Time Segment (Активного Сегмента Времени). Для этого служат
счетчики Start Time (Начало), End Time (Конец) и Length (Длина),
а счетчик Current Time (Текущий Временной Интервал) необходим
для просмотра анимации без выхода из диалога.
- Animation
(Анимация) - настройки этой группы позволяют определить установки
Active Time Segment (Активного Сегмента Времени). Для этого служат
счетчики Start Time (Начало), End Time (Конец) и Length (Длина),
а счетчик Current Time (Текущий Временной Интервал) необходим
для просмотра анимации без выхода из диалога.
- Кнопка Rescale
Time (Изменить Масштаб Временной Шкалы) предназначена для ускорения
/ замедления скорости анимации сцены и вызывает одноименное диалоговое окно
для задания новых значений (рис. 9.03).
- Key Steps (Привязка
Ключей) - задает режим перехода по ключевым кадрам. При включенном
флажке Use Track Bar (Использовать Шкалу Треков) каждый ключевой
кадр выбранного объекта или группы объектов включается в список кадров
просмотра. А при выключенном - флажки Selected Objects Only (Только
Выбранные Объекты) и Use Current Transform (Использовать Текущую Трансформацию)
задают соответственно режим просмотра ключей всей сцены и вид трансформации
(в этом случае выбор ключей осуществляют три кнопки трансформаций
в Menu Toolbar (Главной Панели)).
- Key Steps (Привязка
Ключей) - задает режим перехода по ключевым кадрам. При включенном
флажке Use Track Bar (Использовать Шкалу Треков) каждый ключевой
кадр выбранного объекта или группы объектов включается в список кадров
просмотра. А при выключенном - флажки Selected Objects Only (Только
Выбранные Объекты) и Use Current Transform (Использовать Текущую Трансформацию)
задают соответственно режим просмотра ключей всей сцены и вид трансформации
(в этом случае выбор ключей осуществляют три кнопки трансформаций
в Menu Toolbar (Главной Панели)).
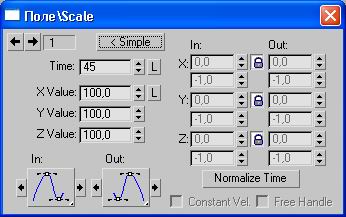
Рисунок
9.03. Изменение Масштаба Временной Шкалы
Остается добавить,
что вызов диалогового окна Time Configuration (Конфигурация Шкалы Времени)
может выполняться правым щелчком на любой из кнопок Панели Управления.
- Current Frame (Текущий
Кадр) - это текстовое поле отображает текущий кадр в выбранных временных
единицах и при наборе в нем нового значения происходит переход к соответствующему
новому кадру с перерисовкой сцены в видовых окнах.
Располагаемая
внизу Главного Окна Мах горизонтальная панель Временной Шкалы с
рельефной кнопкой Ползунка предназначена для навигации по Active Time
Segment (Активному Сегменту Времени) (рис. 9.04).
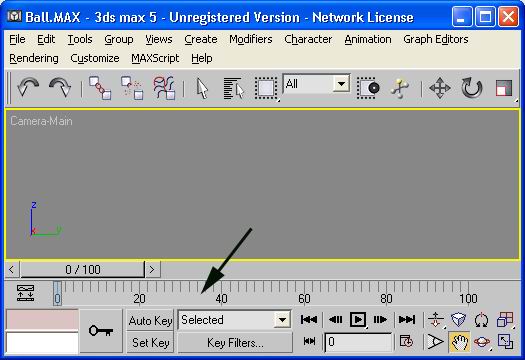
Рисунок
9.04. Time Bar (Временная Шкала)
Для перемещения
к нужному кадру анимации необходимо подвести курсор к Ползунку и, нажав
левую клавишу мыши, перемещать ее вправо или влево.
Номер текущего
кадра будет отображаться в текстовом поле Панели Управления или на самой
кнопке Ползунка, где происходит отображение информации в формате Текущий
Кадр / Всего Кадров (например 15 /100). Для пошагового перемещения по Временной
Шкале Ползунок имеет слева и справа две стрелки, а при включенном воспроизведении
анимации он перемещается по ней. В режиме автоматического создания ключей правый
щелчок, выполненный на Ползунке, вызывает диалоговое окно Create Key
(Создать Ключ) (рис. 9.05), которое позволяет задать Source Time (Исходный
Номер Кадра) и Destination Time (Создаваемый Номер Кадра), а также выбрать
вид трансформации с помощью соответствующих флажков. Созданные ключи сразу же
отображаются на Шкале Треков, последнем из рассматриваемых инструментов
управления анимацией.
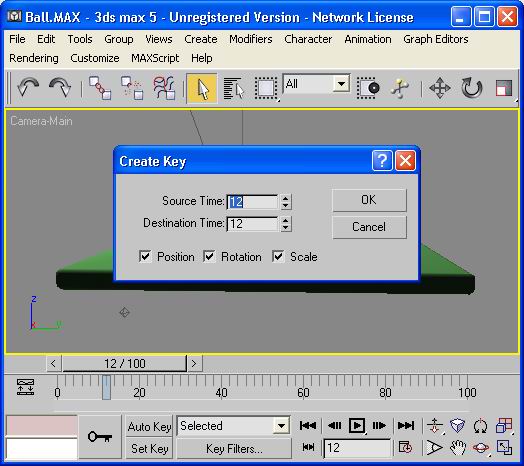
Рисунок
9.05. Создание нового Ключа Анимации
- Шкала Треков располагается
между Временной Шкалой и Строкой Состояния и Подсказок и служит для
быстрого доступа к ключам анимации объектов сцены (рис. 9.06).
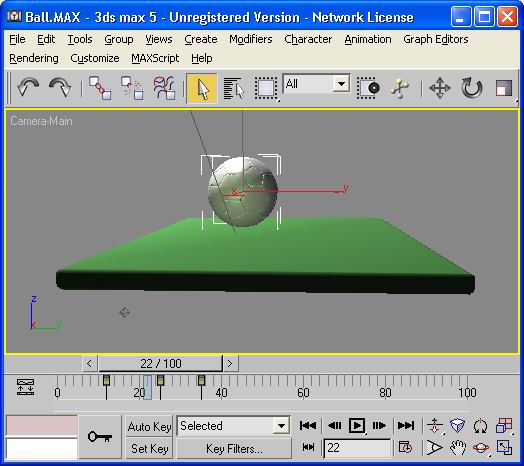
Рисунок
9.06. Track Bar (Шкала Треков)
Она представляет
собой узкую панель с находящимися там прямоугольниками ключей и вертикальной
риской - положением текущего кадра на Временной Шкале.
Для перемещения
ключа вдоль Шкалы Треков его необходимо выбрать левым щелчком и затем
перетаскивать мышью в требуемый кадр (рис. 9.07).
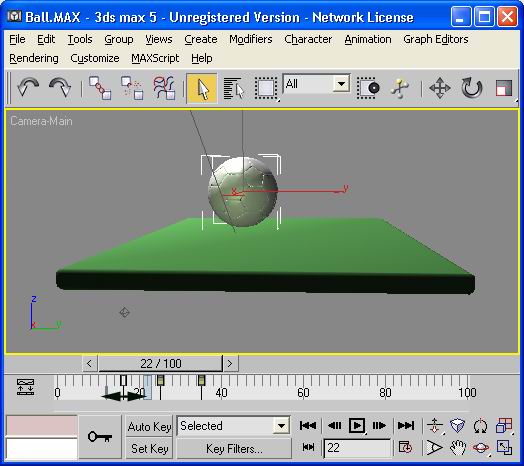
Рисунок
9.07. Перемещение кляча по шкале треков
При необходимости
редактирования несколько ключей одновременно их следует выбирать, щелкая мышью
с нажатой клавишей <Ctrl> (для сброса выбора ключа надо использовать
клавишу <Alt>). Доступ к контекстному меню Шкалы Треков выполняется
правым щелчком. Содержимое и функции набора команд контекстного меню ключей
будут рассмотрены позднее. Далее, прежде чем приступить к описанию последнего
инструмента управления анимацией, остановимся на основных этапах создания анимации
сцены:
1. Сначала
необходимо перейти в начальный кадр анимации (обычно это кадр с номером 0),
для этого переместите Ползунок в крайнее левое положение на Шкале
Времени или используйте кнопку Панели Управления Go to Start (Перейти
в Начало). Все объекты, участвующие в анимации сцены, необходимо привести
в начальное положение, придать им стартовый угол поворота и масштаб.
2. Затем щелкните
на кнопке Toggle AutoKey Mode (Переключатель в режим автоматического создания
ключей) либо на кнопке Toggle Set Key Mode (Переключатель в режим ручного
создания ключей) для включения режима анимации (сама кнопка примет красный
цвет, равно как рамка активного видового окна и Шкала Времени). При использовании
кнопки Toggle AutoKey Mode любые действия по изменению параметров и настроек
будут фиксироваться программой и приводить к созданию ключей.
3. Используя
Ползунок Шкалы Времени или кнопки Панели Управления, перейдите
в требуемый новый кадр и задайте анимирующим объектам новые положение, угол
поворота или масштаб (обратите внимание, что после завершения изменений объекты
будут отображаться в ключевых кадрах вписанными в габаритный контейнер).
Повторите
эти действия для всех нужных объектов и во всех необходимых кадрах.
4. Далее,
сделав активным соответствующее видовое окно, выполните просмотр Preview
(Эскиза Анимации). Режим отрисовки объектов в видовом окне нужно выбирать,
основываясь на быстродействии вашего компьютера, поэтому если просмотр тонированного
эскиза сопровождается рывками, переключитесь в каркасный режим или режим габаритных
контейнеров.
5. Теперь
можно выполнять простейшее редактирование ключей анимации, используя Шкалу
Треков. Дополнительный сервис становится доступен при вызове контекстного
меню ключа (ключей) выполняемом правым щелчком мыши (рис. 9.08 а).
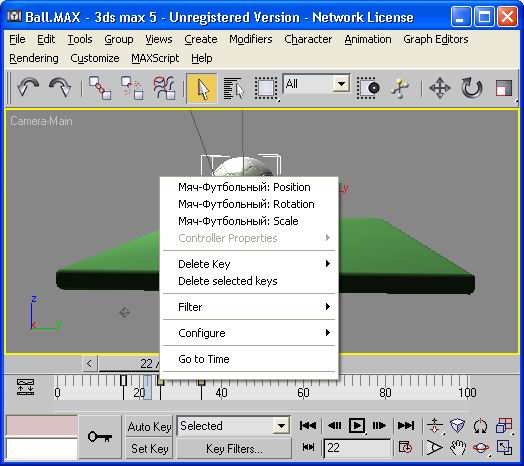
Рисунок
9.08 а. Контекстное меню Ключа Анимации
Если в редактируемом
кадре создано более одного ключа или выбрано несколько объектов, то контекстное
меню будет содержать полный список объектов и соответствующих ключей (рис. 9.08
b).
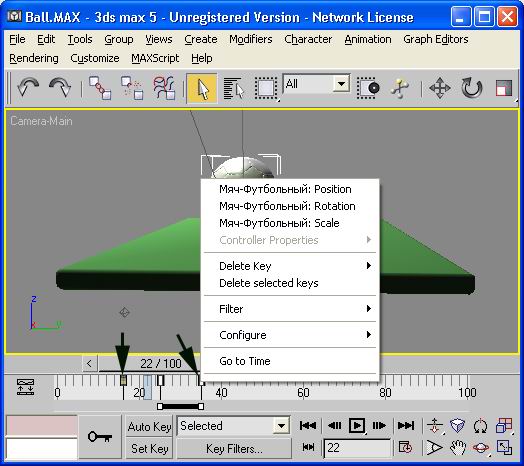
Рисунок
9.08 b. Контекстное меню нескольких Ключей Анимации
При выборе
строки с именем объекта и типом ключа происходит вызов диалогового окна Key
Info (Параметры Ключа) (рис. 9.09). Набор настроек этого окна зависит от
типа назначенного контроллера анимации.
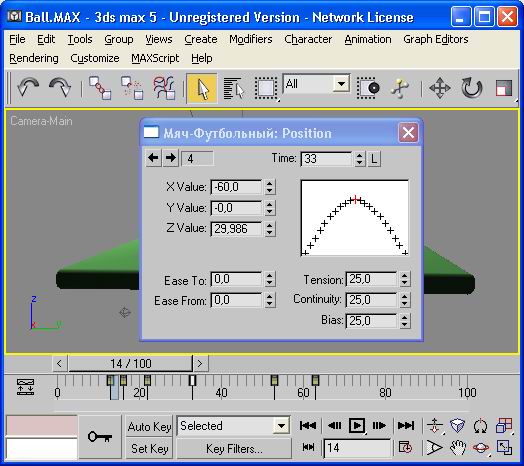
Рисунок
9.09. Настройки Key Info (Параметров Ключа)
Разберем основные
особенности окна Key Info (Параметры Ключа) на примере одного из самых
используемых контроллеров типа Bezier (Безье) и ключе трансформации перемещения.
Диалоговое
окно Key Info (Параметры Ключа)
В левой верхней
части этого окна расположены две кнопки-стрелки перемещений по Временной
Шкале для выбора редактируемого ключа.
Счетчик Time
(Время) отображает значение номера кадра, в котором располагается выбранный
ключ, а выбор нового кадра может быть осуществлен простым набором числа в поле
счетчика.
Кнопка с буквой
«L» справа от счетчика используется для включения режима Lock
(Блокировка), при котором исключается случайное изменение значения этого
параметра.
Счетчик Value
(Значение) отображают текущее значение размера объекта или одной из трех
его координат в выбранном кадре анимации.
Если представить
анимацию объекта в виде графика, то кривая этого графика будет проходить через
точки, описываемые счетчиками ключей. Каждая такая точка имеет In (Вход)
и Out (Выход) - сегменты функциональной кривой до и после ключевого кадра.
Для настройки кривизны этих сегментов в нижней части диалогового окна расположены
списки кнопок:
- Smooth (Сглаженный)
- способ сглаживания, используемый по умолчанию, при котором кривизна
функциональной кривой устанавливается необходимой для плавного входа и выхода
в точку ключа.
- Linear (Линейный)
- способ сглаживания, применяемый для задания равномерного прямолинейного
вида траектории. Обычно используется для описания закона изменения анимации
без сглаживания.
- Step (Скачкообразный)
- тип изменения функциональной кривой, характеризуемый отсутствием генерации
промежуточных значений между ключами. При этом график принимает значение
вертикальных скачков или пиков, возникающих в точках ключей анимации.
- Fast (Ускорение)
- функциональная кривая принимает вогнутую кривизну, в результате чего
возникает ускоренное изменение графика анимации.
- Slow (Замедление)
- функциональная кривая принимает выпуклую кривизну, в результате чего
возникает замедленное изменение графика анимации.
- Custom (Пользовательский)
- способ сглаживания, задаваемый и настраиваемый пользователем. При
использовании этого типа в точке ключа на функциональной кривой возникают
касательные маркерные векторы для редактирования ее кривизны в рассматриваемом
далее диалоговом окне Track View (Просмотр Треков).
Дополнительные
параметры управления функциональной кривой становятся доступны при нажатии кнопки
Advanced (Расширенный Режим), которая раскрывает окно Key Info (Параметры
Ключа), добавляя новые настройки (рис. 9.10).
Пары счетчиков
In: / Out: (Вход: / Выход:) служат для детальной настройки кривизны
функциональной кривой до и после ключа, а кнопка Normalize Time (Упорядочить
Время) предназначена для перераспределения временных значений ключей для
достижения равных приращений параметров анимации. Флажок Constant Velocity
(Постоянная Скорость) задает режим постоянной скорости изменения анимации.
Для свертывания окна используется кнопка Simple (Обычный Режим).
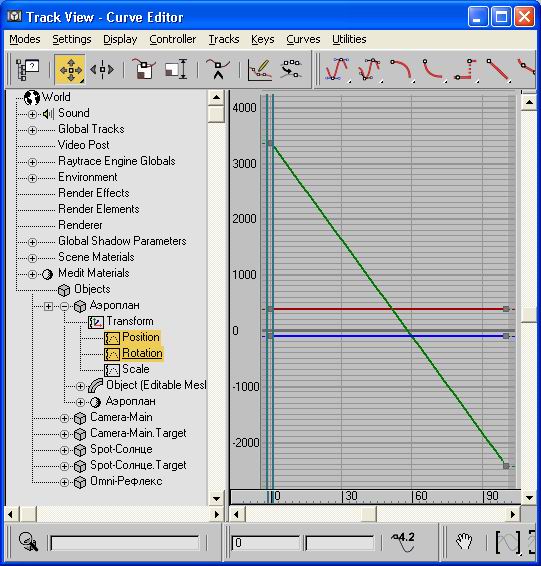
Рисунок
9.10. Расширенный режим Key Info (Параметров Ключа)
Теперь вернемся
к описанию инструментов управления анимацией и разберем последний, самый развитой
из них - диалоговое окно Track View (Просмотр Треков).
В 3DS Мах
5 существует две модификации диалогового окна Track View (Просмотр Треков).
Первая модификация называется Track View - Curve Editor (Просмотр треков
- Редактор кривых) (рис. 9.Па) и предназначена она для редактирования кривых
изменения координат или геометрии объекта. Вызывается это диалоговое окно одноименной
командой из меню Graph Editor (Редактор графов). Вторая модификация носит
название Track View - Dope Sheet (Просмотр треков - Лист дескрипторов). Соответствующее
диалоговое окно (рис. 9.11в) можно вызвать командой Track View - Dope Sheet
из того же меню Graph Editor.
Основными
функциями окна Track View - Dope Sheet являются:
- Создание, редактирование,
копирование и удаление ключей анимации.
- Назначение контроллеров
анимации и настройка их параметров.
- Управление видимостью
объектов сцены посредством создания и редактирования Visibility Track
(Трека Видимости).
- Использование трека
Sound (Звук) для синхронизации анимации со звуковой дорожкой.
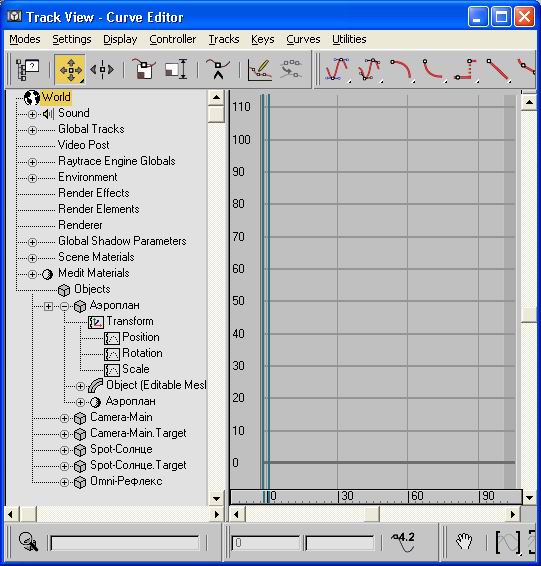
Рисунок
9.11а. Диалоговое окно Track View - Curve Editor - (Окно Треков -
Просмотр треков - Редактор кривых))
Инструменты
создания и редактирования ключей, кнопки управления окном расположены в верхней
и нижней панелях, а рабочее поле разделено на две части.
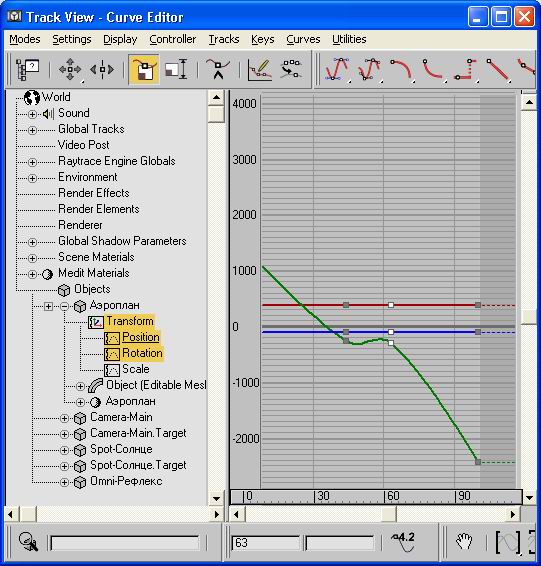
Рисунок
9.11. Диалоговое окно Track View - Dope Sheet (Просмотр треков -
Лист дескрипторов)
Левая часть
рабочего поля окна Track View - Dope Sheet содержит схематическое представление
объектов и свойств сцены, а также всех их параметров, поддерживающих анимацию.
Этот список
организован в виде Дерева Иерархии сцены, и самый верхний ее уровень
World (Мир) является нашей редактируемой трехмерной сценой. Каждый элемент
уровня может содержать вложенные уровни - параметры, которые в свою очередь
также могут быть составными и т.д.
Например,
редактируемая сцена (уровень World (Мир)) содержит объект «Вох1»
(уровень Objects (Объекты)), который имеет анимацию преобразования Position
(Перемещения) (уровень Transform (Трансформации)).
Правая часть
рабочего поля окна Track View - Dope Sheet содержит Окно Треков анимации,
включающее Keys (Ключи) (в виде серых прямоугольников), Ranges (Диапазоны)
(в виде жирных отрезков с двумя квадратиками по краям) или статическое числовое
значение параметра (если трек не содержит анимации).
Эта же область
окна Track View - Curve Editor представлена в виде графиков функциональных
кривых (это окно мы рассмотрим детальнее несколько позднее). Левый щелчок на
ключе анимации выделяет его, отрисовывая как белый прямоугольник.
Для выделения
более одного ключа необходимо это делать с нажатой клавишей <Ctrl>,
а для удаления ключа из набора - с клавишей <Alt>. Текущий
кадр анимации отмечается вертикальной прямой через всю область окна.
Панель
инструментов Track View - Dope Sheet (Просмотр Треков - Лист дескрипторов)
В верхней
части окна Track View - Dope Sheet расположены кнопки управления анимацией,
а в нижней - кнопки управления самим диалоговым окном. Сходные по типу инструменты
объединены в группы, поэтому рассмотрим подробнее их функции и назначение.
Первая группа
позволяет управлять контроллерами анимации и содержит следующие кнопки:
- Copy Controller
(Копировать Контроллер) - выполняет копирование контроллера анимации,
назначенного выбранному параметру объекта вместе с треком ключей в буфер
обмена Мах.
- Paste Controller
(Вставить Контроллер) - производит вставку копии данных из буфера обмена
Мах, заполненного предыдущей командой. В результате такой вставки происходит
дублирование контроллера анимации и трека ключей, а способ такого дублирования
выбирается из дополнительно возникающего одноименного диалогового окна (рис.
9.12).
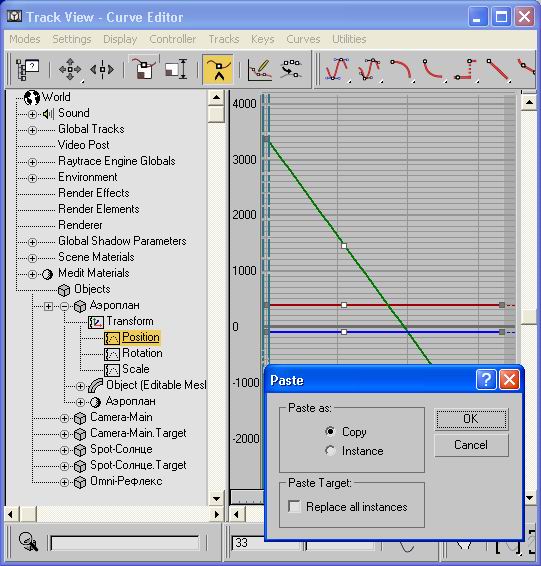
Рисунок
9.12. Выбор режима копирования ключей
- Assign Controller
(Назначить Контроллер) - назначает анимирующему параметру объекта контроллер
анимации. После щелчка на этой кнопке возникает диалоговое окно выбора типа
контроллера (рис. 9.13) из списка возможных. Текущий контроллер отображается
в списке со значком «>», а кнопка Make
- Default (Сделать
Назначаемым по Умолчанию) позволяет установить для всех сходных параметров
сцены требуемый контроллер основным.
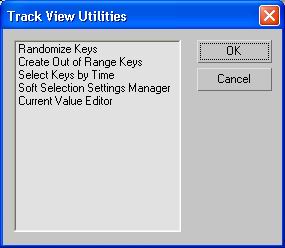
Рисунок
9.13. Назначение Контроллера Анимации
- Delete Controller
(Удалить Контроллер) - удаляет подчиненные контроллеры, такие как Visibility
Track (Трек Видимости).
- Make Controller
Unique (Сделать Контроллер Уникальным) - конвертирует все экземпляры
контроллера в копии (т.е. разрывает связь между оригиналом и копиями), давая
возможность независимо менять их настройки.
Следующая
группа производит выбор режима Окна Треков и включает в себя:
- Edit Keys (Редактировать
Ключи) -режим редактирования ключей анимации. В этом режиме Окно
Треков позволяет копировать, удалять, перемещать ключи анимации, а также
изменять настройки их свойств.
- Edit Ranges (Редактировать
Диапазоны) -режим редактирования диапазонов анимации. Используя простое
перетаскивание мыши, можно изменять размер диапазонов, привязку их начала
и конца.
- Position Ranges
(Позиционировать Диапазоны) - специальный режим редактирования диапазонов,
позволяющий их изменение независимо от ключей анимации.
- Snap Frames (Покадровая
Привязка) - включение режима покадровой привязки, в котором все ключи
располагаются на целых делениях Шкалы Времени.
- Lock Selection
(Блокировка Текущего Набора) - режим предотвращения случайного сброса
выделенного набора ключей. Этот инструмент аналогичен сходной кнопке фиксации
выделенных объектов основного интерфейса Мах.
И последняя
группа инструментов управления анимацией имеет в своем составе следующие кнопки:
- Move Keys (Переместить
Ключи) - позволяет перемещать ключи вдоль шкалы времени, оставляя неизменным
интервалы между ними и их числовые величины.
- Slide Keys (Переместиь
Группу Ключей) - действует на всю группу ключей трека при перемещении
одного из них, причем при движении влево, к началу шкалы времени, на все
ключи, расположенные раньше выбранного и наоборот.
- Scale Keys (Масштабировать
Ключи) -пропорционально изменяет временные интервалы между выбранными
ключами, используя в качестве точки привязки отметку текущего кадра. По
сути дела этот инструмент позволяет ускорить или замедлить имеющуюся анимацию
или ее фрагмент.
- Add Keys (Добавить
Ключи) - применяется для добавления ключей на требуемых треках, в основном,
при создании промежуточных положений анимирующих параметров.
Величина числовых
значений создаваемого ключа рассчитывается интерполяцией или экстраполяцией
в случае, если трек содержит анимацию (или берется из статического значения,
которые отображаются на нсани-мированных треках).
- Modify Subtree
(Редактировать Подчиненные Объекты) - включает режим редактирования
анимации с учетом всех иерархических связей выбранного объекта сцены. В
результате появляется возможность влиять на анимацию его подчиненных ветвей.
Диалоговое
окно Track View - Curve Editor (Просмотр треков - Редактор кривых) (см.
рис. 9.11а) имеет ряд специфических командных кнопок.
- Parameter Curve
Out-of-Range Types (Типы Экстраполяции Кривых) - настраивает режим анимации
параметра объекта вне пределов диапазона. Вызываемое одноименное диалоговое
окно позволяет выбрать один из шести типов такой экстраполяции (рис. 9.14):
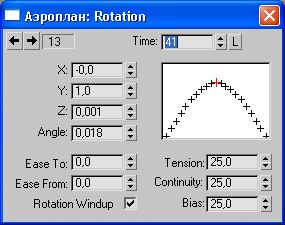
Рисунок
9.14. Выбор Типа Экстраполяции Функциональной Кривой
- Constant (Постоянный)
- сохраняет значения анимирующего параметра вне диапазона по первому
и последнему ключам.
- Cycle (Циклический)
- заставляет анимацию повторяться по циклу, определяемому в пределах
ее диапазона.
- Loop (Периодический)
- приводит значения начала и конца диапазона к усредненному значению
для создания плавного периодического повторения анимации.
- Ping-Pong (Циклически
Зеркальный) - повторяет анимацию, комбинируя прямое и обратное направление
ее развития.
- Linear (Линейный)
-дополняет анимацию до- и продолжает после диапазона по линейному закону,
описываемому касательными к функциональной кривой в точках начала и конца
диапазона.
- Relative Repeat
(Относительно Повторяемый) - выполняет повтор анимации, совмещая начальное
и конечное значения диапазона для создания плавного перехода.
Располагаемая
внизу каждой из диаграмм пара кнопок предназначена для установки действия типа
экстраполяции соответственно до начала и после окончания редактируемого диапазона.
Диалоговое
окно Track View - Curve Editor позволяет редактировать ключи анимации,
как узловые точки функциональных кривых. Кроме изменения положения и значений
ключей есть возможность корректировать кривизну кривых, и тем самым визуально
влиять на анимацию параметров (рис. 9.15).
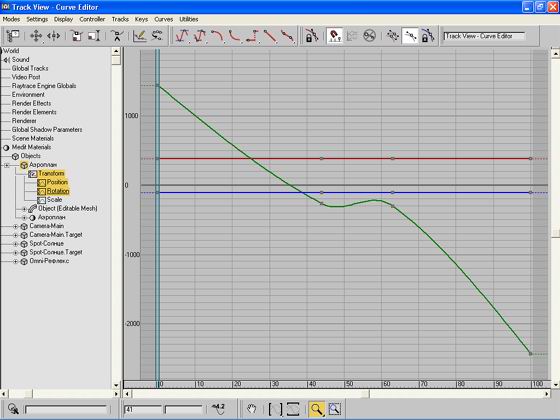
Рисунок
9.15. Резким графического отображения Функциональных Кривых
Редактирование
кривых может осуществляться с помощью специальных кнопок или путем перемещения
касательных, которые появляются в ключевых точках.
- Set Tangents to
Auto (Автоматическая установка касательных) - касательные устанавливаются
автоматически, исходя из кривизны участков кривой до и после ключевой точки.
- Set Tangents to
Custom (Ручная установка касательных) - позволяет перейти в режим ручного
редактирования положения касательных.
- Set Tangents to
Fast (Установка касательных для ускорения) - задает такую форму кривой,
которая влечет ускорение анимации.
- Set Tangents to
Slow (Установка касательных для замедления) - задает форму кривой, которая
влечет замедление анимации.
- Set Tangents to
Step (Установка касательных для скачка) - задает форму кривой, которая
вызывав скачок объекта анимации.
- Set Tangents to
Linear (Установка касательных для линейной анимации) - задает линейную
форму кривой. Это позволяет создать равномерную анимацию движения или изменения
геометрии объекта.
- Set Tangents to
Smooth (Установка касательных для сглаживания) - сглаживает функционатьную
кривую.
Последние
две кнопки позволяют:
- Add Visibility
Track (Добавить Трек Видимости) - добавление трека, управляющего видимостью
объектов при визуализации. При значении ключа на этом треке, равном 0, объект
не визуализируется, а при 1 - полностью видим. Все промежуточные значения
получаются интерполяцией.
- Track View Utilities
(Дополнительные Средства) - немногочисленный набор процедур автоматизации
процесса редактирования ключей анимации, выбираемый из одноименного диалогового
окна (рис. 9.16).
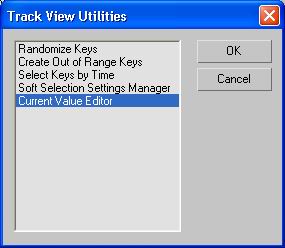
Рисунок
9.16. Дополнительные Средства Окна Треков
Панель
управления диалоговым окном Track View (Просмотра Треков)
В нижней части
окна Track View (Просмотр Треков) располагаются кнопки управления, зона
сообщений и подсказок, а также текстовое поле быстрого выбора имени объекта
или параметра. Используя перечисленные элементы управления, можно установить:
- Show Selected Key
Stats (Показывать Численное Значение Выбранного Ключа) - отображение
значения ключа в режиме Function Curves (Функциональных Кривых).
- Pan (Панорама)
- прокрутку содержимого Окна Треков простым перетаскиванием мыши.
- Zoom Horizontal
Extents / Zoom Horizontal Extents Keys (Показать Горизонтальные Границы
/ Показать Горизонтальные Границы Ключей)- список кнопок для задания
масштаба просмотра Окна Треков.
- Zoom Value Extents
(Показать Границы Значений Ключей) - режим показа с изменением только
вертикального масштаба, основанного на значениях редактируемого трека.
- Zoom / Zoom Time
/ Zoom Values (Показ / Показ по Шкале Времени / Показ по Оси Значений Ключей)
- список кнопок регулировки режима динамической настройки масштаба Окна
Треков, выполняемый перетаскиванием мыши.
- Zoom Region (Показать
Фрагмент) - выбор фрагмента Окна Треков для укрупнения показа.
Обычно этот режим является самым удобным для точной настройки параметров.
Кроме того,
значения выбранного ключа и его положение на временной шкале отображаются в
двух текстовых полях при включенном режиме Function Curves (Функциональных
Кривых). Для быстрого нахождения объекта сцены или какого-либо параметра
предназначено текстовое поле поиска по имени. При наборе префикса имени все
сходные объекты и параметры Дерева Иерархии сцены оказываются выбранными.
Рядом располагается кнопка Zoom Selected Object (Показать Выбранный Объект),
используемая для быстрого доступа к объекту и его параметрам.
И в заключение
следует упомянуть о кнопке Filters (Фильтры), выполняющей настройку окна
Track View (Просмотр Треков) по категориям объектов, контроллеров, треков
анимации и других компонентов сцены. Эта кнопка расположена в верхнем левом
углу окна Track View (Просмотр Треков) и вызывает диалоговое окно его
глобальной настройки (рис. 9.17). Различные комбинации фильтров позволяют задать
список только необходимых для работы объектов и параметров, что бывает очень
удобно в сложных анимированных сценах.
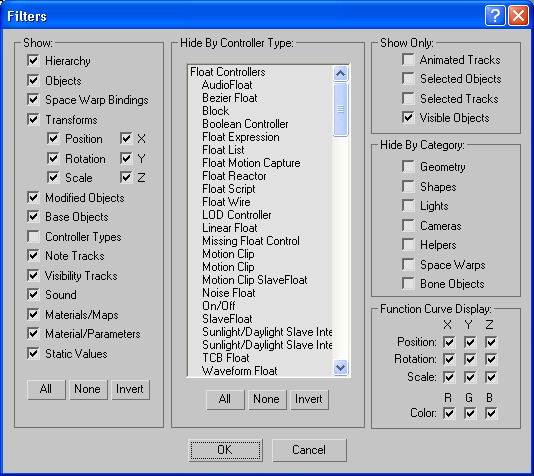
Рисунок
9.17. Настройка Фильтров Окна Треков
Задание 1
Простая
Анимация. Летящий Аэроплан
Начнем практические
занятия по анимации по принципу «от простого - к сложному». Первое
задание предназначено для ознакомления с использованием Ключевой Анимации.
1. Загрузите
с сайта издательства файл AirPlanel.MAX. Видовые окна отобразят модель
аэроплана, состоящую из двух объектов: «Аэроплан» и «Пропеллер»
(рис. 9.18), связанных между собой по правилу «родитель-потомок».
Второй объект понадобится для следующего задания, поэтому сосредоточимся на
первом из них.
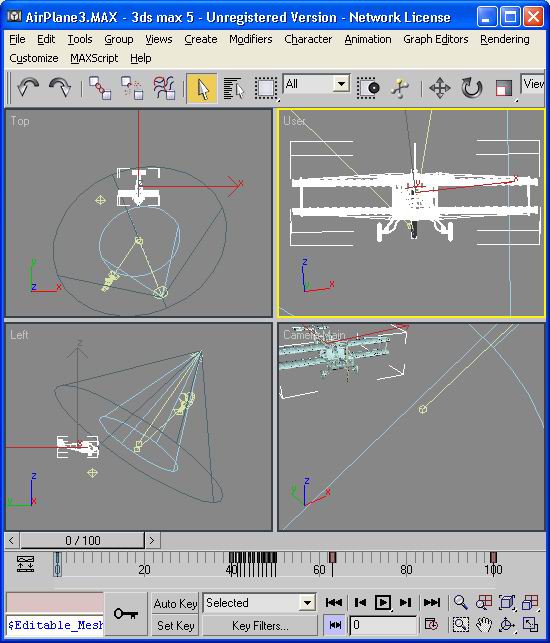
Рисунок
9.18. Сцена «Летящий Аэроплан»
2. Прежде
всего определите начальное и конечное положение ани-мируемого объекта, а также
длительность анимации. Примите установленный в загруженной сцене Active Time
Segment (Активный Сегмент Времени) за требуемый и задайте начальное положение
самолета. Для этого активизируйте окно «Camera-Main» и выделите
модель самолета левым щелчком. Включите ограничение перемещений по осям X и
Z и, перейдя в кадр с номером 0, переместите объект по стрелке оси Y до его
исчезновения в кадре видового окна.
Убедитесь,
что объект не отнесен слишком далеко, и, перейдя в окно Тор (Вид Сверху),
подкорректируйте его начальное положение (приблизительно его координаты
должны составлять: Х=378, Y=3352 и Z=-109 единиц).
3. Теперь
включите кнопку Toggle AutoKey Mode (Переключатель в режим автоматического
создания ключей), расположенную в Панели Управления Анимацией в нижней
части Главного Окна Мах, - она станет красного цвета, сигнализируя о
вклю-
ченном режиме
анимации сцены, и выберите трансформацию перемещения соответствующей модальной
кнопкой. Перетащите Ползунок Временной Шкалы в крайнее правое положение
для перехода в кадр с номером 100 и выполните перемещение оставшегося выбранным
объекта «Аэроплан» в отрицательном направлении оси Y до положения
его полного исчезновения из видового окна камеры (или до точки с приблизительными
координатами: Х=378, Y=-2441 и Z=-109 единиц).
4. Щелкните
еще раз на кнопке Toggle AutoKey Mode (Переключатель в режим автоматического
создания ключей) для выключения режима анимации сцены. Простейшая анимация
создана и может быть просмотрена в режиме Preview (Эскиза Анимации).
5. Для этого
разверните видовое окно камеры до максимального размера, используя кнопку Min
/ Max Toggle (Переключить Во Весь Экран / Возврат Назад) в панели управления
видовыми окнами, и щелкните на кнопке Play Animation (Воспроизвести Анимацию).
6. Теперь,
просмотрев плавное движение каркасной модели в видовом окне камеры, попробуйте
включить тонированную закраску и еще раз воспроизвести анимацию. Если вы наблюдаете
вместо плавного движения беспорядочные рывки, значит ваш компьютер не справляется
с показом в режиме Real Time (Реального Времени), установленном для воспроизведения
в среде Мах по умолчанию.
7. Вызовите
диалоговое окно Time Configuration (Конфигурация Шкалы Времени) одноименной
кнопкой Панели Управления Анимацией и отключите соответствующий флажок.
Повторите воспроизведение анимации и убедитесь, что, хотя движение и замедлилось,
тонированная анимация смотрится реальнее, чем каркасная.
8. Чтобы все-таки
увидеть «тонированный полет аэроплана» в реальном времени, необходимо
создать файл Эскиза Анимации. Для этого придется воспользоваться пунктом
Make Preview (Создать Эскиз) из падающего меню Animation (Анимация),
который вызывает одноименное диалоговое окно настройки (рис. 9.19).
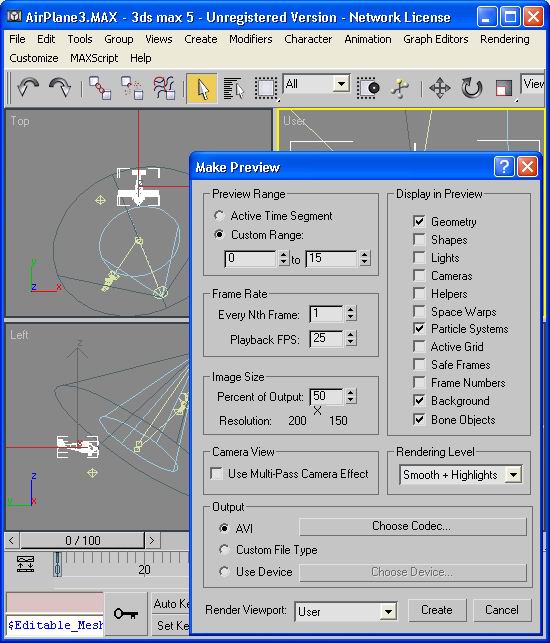
Рисунок
9.19. Создание Эскиза Анимации
Группа параметров
Preview Range (Диапазон Эскиза Анимации) позволяет выбрать временной
интервал, который может быть задан в явном виде с помощью пары счетчиков Custom
Range (Пользовательский Диапазон) или взят из установок Active Time Segment
(Активного Сегмента Времени). Набор флажков группы Display in Preview
(Показывать в Эскизе) задает типы объектов сцены, которые будут отображены,
а из списка Rendering Level (Уровень Визуализации) выберите требуемый
тип тонирования.
Группы Frame
Rate (Частота Кадров) и Image Size (Размер Изображения) устанавливают соответственно
частоту кадров Эскиза Анимации и параметры вывода формируемого файла
анимационной последовательности. Формат этого файла задается настройками группы
Output (Вывод). Переключатель .AVI позволяет сформировать файл анимации
в одном из нескольких форматов сжатия изображений или кодеков, выбираемых
кнопкой Choose Codec (Выберите Способ Кодирования) и настраиваемых в
одноименном диалоговом окне.

Рисунок
9.20. Выбор Способа Кодирования файла Анимации
Установите
наиболее часто используемый кодек фирмы Microsoft - «Microsoft
Video 1» и задайте качество сжатия равным 100 процентам (рис. 9.20).
После щелчка
на кнопке Create (Создать) произойдет запуск процедуры обсчета Эскиза
Анимации, и по ее окончании загрузится Универсальный Проигрыватель операционной
системы, в окне которого можно увидеть плавное движение объекта анимации (рис.
9.21).
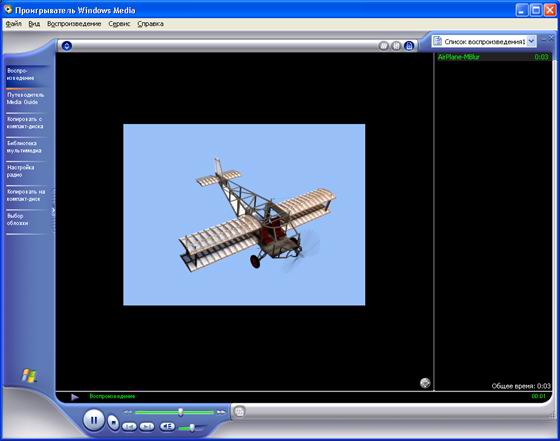
Рисунок
9.21. Воспроизведение Эскиза Анимации
10. После
того как анимация сформирована, и Эскиз Анимации демонстрирует приемлемые
результаты, необходимо выполнить Rendering (Визуализацию). Для этого
нужно вызвать диалоговое окно Render Scene (Обсчет Сцены) одноименной
кнопкой из Main Toolbar (Основной Панели).
Детальные
настройки этого окна мы разберем в следующей главе, а пока необходимо выбрать
Диапазон Анимации и указать файл вывода.
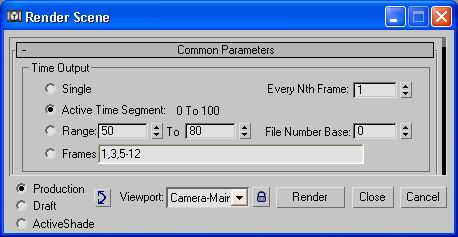
Рисунок
9.22. Выбор Диапазона Анимации
11. Активизируйте
переключатель Active Time Segment (Активный Сегмент Времени) в группе
параметров Time Output (Временной Интервал) для выбора диапазона анимации
(рис. 9.22), а в группе Render Output (Вывод Визуализации) щелкните на
кнопке Files (Файлы).
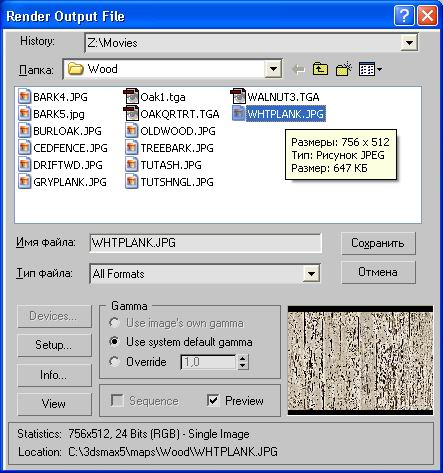
Рисунок
9.23. Выбор Файла Вывода
Появившееся
диалоговое окно Render Output File (Файл Вывода Визуализации) позволит
ввести имя файла, его тип, а также каталог на диске (рис. 9.23). Для сохранения
анимации как файла видеопоследовательности выберите тип AVI File (.AVI) и
наберите в текстовом поле имени файла - «AirPlane.AVI». Используя
кнопку Setup (Настройка), установите тип кодека и его параметры
аналогично описанному для создания Эскиза Анимации и, подтвердив установки,
щелкните на кнопке «Сохранить».
Теперь найдите
в нижней части диалогового окна Render Scene (Обсчет Сцены) кнопку Render
(Визуализировать) и щелкните на ней.
12. В результате
обсчета на диске будет создан файл анимации. Просмотреть его можно, воспользовавшись
пунктом View File (Просмотр Файла) из падающего меню File (Файл).
Усложненная Анимация.
Летящий
Аэроплан (продолжение)
Теперь несколько
усложним поставленную задачу. Пусть вам необходимо придать движению модели аэроплана
больше реалистичности, например, включить вращение пропеллера, добавить покачивание
фюзеляжа и т.д.
1. Загрузите
с сайта издательства файл AirPlane2.MAX и перейдите в видовое окно Camera-Main
и переместите Ползунок Временной Шкалы в кадр с номером 54.
2. Выберите
объект с именем «Пропеллер» для придания ему циклического
вращения.
Далее активизируйте
режим анимации щелчком на кнопке Toggle AutoKey Mode (Переключатель в режим
автоматического создания ключей) и, выбрав трансформацию поворота соответствующей
кнопкой в Main Toolbar (Основной Панели), задайте вращение пропеллеру
вокруг оси Y около 1440 градусов (или 4 полных оборота) по часовой стрелке.
Предварительно включите режим Angle Snap (Угловой Привязки) одноименной
кнопкой на главной панели инструментов для фиксированного приращения углов поворота.
Обратите внимание на Шкалу Треков, - там возникнет красный прямоугольник
в позиции 54 кадра. Это и есть созданный вами ключ анимации вращения пропеллера
(второй прямоугольник, соответствующий ключу вращения со значением угла равным
0 градусов, автоматически создается в нулевом кадре).
3. Перетащите
созданный ключ из кадра 54 в кадр с номером 14 на Шкале Треков, контролируя
его текущее положение по тексту статусной строки. Сделайте активным видовое
окно Front (Вид Спереди) и разверните его на весь экран.
4. Дальнейшие
настройки необходимо будет выполнять в диалоговом окне Track View - Curve
Editor, поэтому вызовите его одноименной командой из меню Graph Editor.
В Окне Дерева Иерархии необходимо найти анимированный параметр Rotation
(Вращение) для объекта Пропеллер. Выполните эту операцию, используя
кнопку Zoom Selected Object (Показать Выделенный Объект), и после дополнительного
левого щелчка на символе <+> рядом с именем найденного объекта Дерево
Иерархии примет требуемый развернутый вид (рис. 9.24).
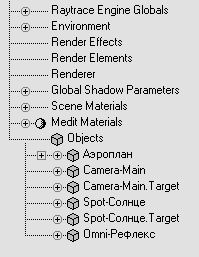
Рисунок
9.24. Дерево Иерархии Анимации выбранного объекта
Теперь необходимо
добавить цикличность уже заданному вращению пропеллера, для этого выделите ветвь
Rotation (Вращение) в уровне Transform (Преобразование) и щелкните
на кнопке Parameter Curve Out-of-Range Types (Типы Экстраполяции Кривых)
в Панели Инструментов окна Track View - Curve Editor для выбора типа
цикла. В появившемся диалоговом окне установите тип Cycle (Циклический) одноименной
кнопкой. В результате заданный режим вращения пропеллера (1440 градусов за 15
кадров или 96 градусов на кадр) будет постоянным в течение всей анимации сцены.
Далее перейдите к родительскому объекту с именем «Аэроплан» и, выбрав его, установите текущим начальный кадр с номером 0. Активизируйте видовое окно Front (Вид Спереди) и укрупните масштаб показа объектов, используя кнопку Region Zoom (Фрагмент Вида). Не включая режима анимации, выполните преобразование поворота на 6 градусов по часовой стрелке вокруг оси Z (рис. 9.25).
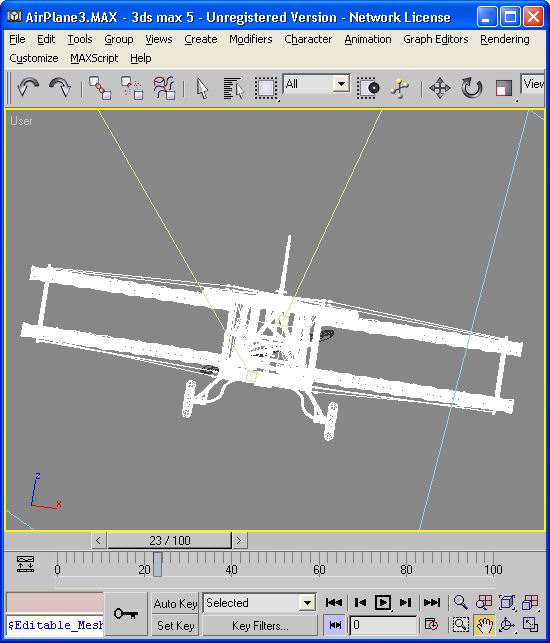
Рисунок
9.25. Создание первого ключа Анимации Поворота
7. Включите
кнопку AutoKey Mode и переместитесь Ползунком Временной Шкалы в
кадр с номером 40. Поверните модель самолета на 12 градусов против часовой стрелки
вокруг оси Z (рис. 9.26).
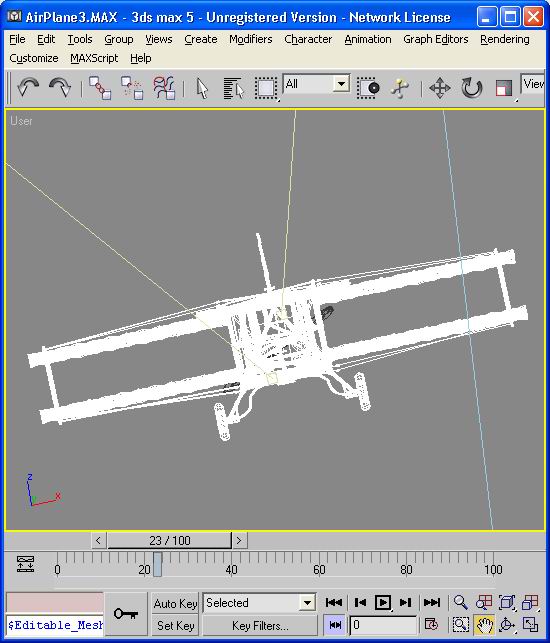
Рисунок
9.26. Создание второго ключа Анимации Поворота
8. Для создания
плавности покачивания, а также для задания его цикличности вызовите окно Track
View - Curve Editor и найдите в Окне Дерева Иерархии редактируемый
объект. Раскройте список параметров анимации и, выбрав Rotation (Поворот),
задайте тип цикла Ping-Pong (Циклически Зеркальный) соответствующими
кнопками Панели Инструментов окна. Далее необходимо добавить замедление
анимации вращения при достижении крайних положений (соответствующих ключам в
кадрах О и 40).
9. Вызовите
диалоговое окно Key Info (Параметры Ключа), выполнив правый щелчок на
первом ключе в нулевом кадре трека Rotation (Поворот).
Используемый по умолчанию в Мах контроллер анимации поворота - ТСВ Rotation (TCB Поворот) имеет пару счетчиков для задания замедления - Ease To (Замедление До) и Ease From (Замедление После), а также диаграмму, иллюстрирующую график распределения значений (рис. 9.27).
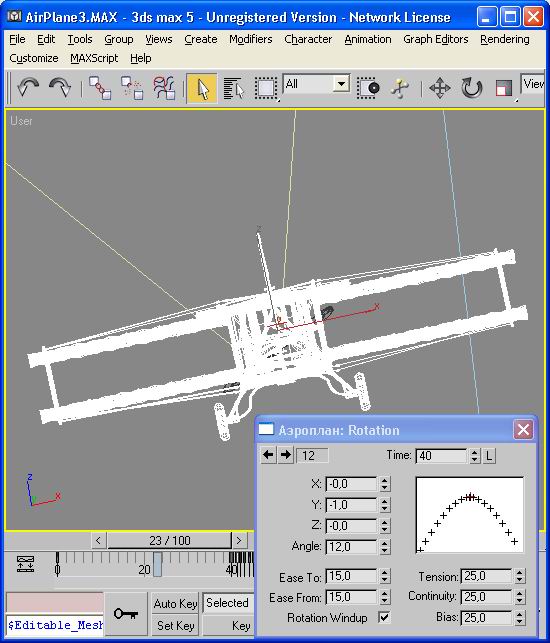
Рисунок
9.27. Настройка Замедления Анимации Поворота
Установите
оба счетчика в 15 единиц (что соответствует умеренному замедлению функции поворота)
и, перейдя в следующий ключевой кадр, повторите ввод еще раз.
10. Теперь
остается лишь выполнить обсчет созданной анимации, повторив последовательность
действий, описанную в конце предыдущего задания, и в результате анимация полета
вашего аэроплана станет выглядеть куда более реалистично. Однако можно заметить,
что вращению пропеллера недостает некоторой «смазанности», характерной
быстрому движению объектов реального мира.
Достижение
аналогичного эффекта выполнимо в среде Мах и будет рассмотрено в Главе «Визуализация
и Специальные Эффекты», а просмотреть завершенную анимацию можно сейчас,
загрузив с сайта издательства файл Airplane-MBIur.AVI.
Сложная
Анимация.
Прыгающий
мяч
Особый эффект
анимации придают детали, имитирующие физические взаимодействия объектов реального
мира, - столкновения, деформации, разрушения формы и т.п. В Мах существует множество
механизмов для создания таких имитаций, и, кроме того, написаны очень мощные
программы третьих фирм в виде подключаемых модулей к среде Мах. Однако следующий
пример иллюстрирует, что вполне приличных результатов можно добиться, используя
даже стандартные средства анимации.
1. Загрузите
файл Ball.MAX. Определим задачу как создание сложной анимации мяча с
имитацией упругих отскоков и деформаций.
2. Прежде всего, необходимо создать служебный объект, задающий амплитуду отскоков объекта «Мяч Футбольный» от плоскости «Поле». Перейдите в панель Create (Создать) и выберите кнопкой Helpers (Служебные Объекты) нужную категорию создаваемых объектов. Затем, щелкнув на кнопке Dummy (Служебный) из свитка Object Type (Тип Объекта), создайте вспомогательный куб рядом с мячом (рис. 9.28).
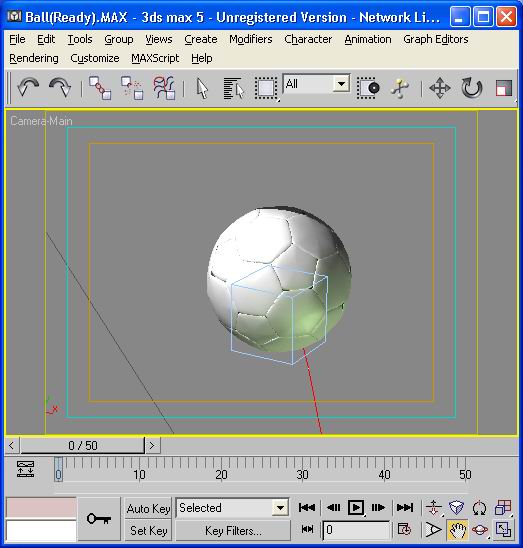
Рисунок 9.28. Создание Dummy (Служебного) объекта 3.
Далее установите
Pivot Point (Опорную Точку) нового объекта в положение, выровненное с
его нижней гранью. Для этого перейдите в режим редактирования опорных точек
щелкнув последовательно на закладке панели Hierarchy (Иерархия), кнопках
Pivot (Опора) и Affect Pivot Only (Работать Только с Опорной Точкой).
В результате
в видовых окнах появится тройка утолщенных осей и, используя кнопку Align
(Ориентация) из Main Toolbar (Основной Панели), выполните перенос
опорной точки куба «Dummy-Мяч». После левого щелчка на самом
кубе появится диалоговое окно Align Selection (Выровнять Выделение), где
необходимо выбрать переключатель Pivot Point (Опорная Точка) в группе
Current Object (Текущий Объект) (им является опорная точка куба).
Далее выберите переключатель Minimum (Минимум) в группе Target Object (Целевой Объект) (им станет нижняя грань куба), а также включите флажок Y Position (Положение по Оси Y) (рис. 9.29).
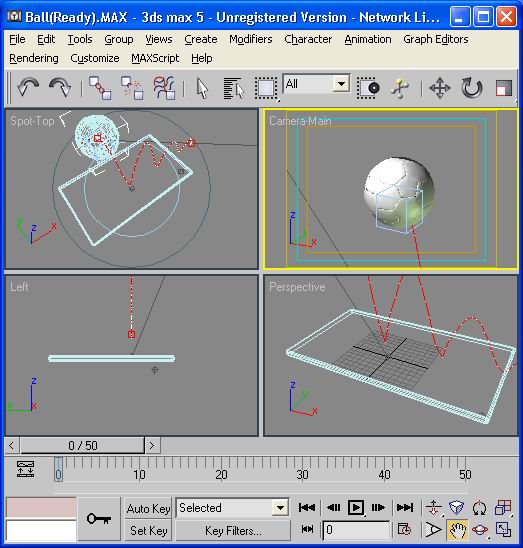
Рисунок
9.29. Выравнивание Опорной Точки по нижней грани
После подтверждения
ввода выйдите из режима редактирования опорных точек, щелкнув еще раз на кнопке
Affect Pivot Only (Работать Только с Опорной Точкой). Теперь вам достаточно
разместить куб «Dummy-Мяч» на поверхности плоскости «Поле»,
что можно сделать, повторив команду Align (Ориентация) и указав
в диалоговом окне соответственно переключатели Pivot Point (Опорная Точка)
и Maximum (Максимум), а также включив флажок Y Position (Положение по
Оси Y). Затем выполните выравнивание куба по центру объекта «Мяч
Футбольный», используя оси X, Z и в результате вспомогательный
объект «Dummy-Мяч» будет размещен в исходное положение анимации.
4. Выполните
связывание модели мяча со вспомогательным кубом по правилу «родитель-потомок».
Для этого необходимо включить режим Select and Link (Выбрать и Связать) одноименной
кнопкой в Main Toolbar (Основной Панели), последовательно щелкнуть на
мяче и, нажав левую кнопку мыши, перейти на куб, а затем отпустить.
5. Включив
кнопку Toggle AutoKey Mode (Переключатель в режим автоматического создания
ключей), поднимите куб над плоскостью приблизительно на 190-200 единиц.
Обратите внимание, что связанный с ним мяч переместится в ту же точку Переместитесь
в кадр с номером 14 и, опустите куб в первоначальную точку на плоскость. Мяч
тоже переместится в эту точку
6. Вызовите
окно Track View - Curve Editor и задайте тип цикла Ping-Pong (Циклически
Зеркальный) для анимации перемещения куба, используя соответствующие инструменты.
Выполнив Эскиз Анимации, вы сможете увидеть циклическое подпрыгивание
мяча на плоскости.
7. Теперь
необходимо добавить затухание амплитуды скачков мяча и его поступательное движение.
Первая задача
решается использованием специального механизма Мах - присвоения Multiplier
Curve (Кривой Множителя) контроллеру анимации Position (Перемещения)
объекта (эта кривая представляет собой график влияния и задает степень усиления
/ ослабления основного контроллера). Ее значения перемножаются с величинами
параметра анимации и для генерации затухания должны плавно изменяться от 1 до
0). Для этого необходимо выбрать требуемую строку параметра анимации Position
(Перемещения) куба в Окне Дерева Иерархии и выбрать в диалоговом
окне из меню Curves (Кривые) команду Apply Multiplier Curve (Применить
Кривую Множителя).
В результате
возникнет одноименный подчиненный контроллер со своим треком и двумя ключами
в кадрах 0 и 100. Значения ключей при создании равно 1, поэтому измените только
последний из них на нулевое значение, а также задайте графики функции до и после
ключа. Для придания большей плавности кривой переместите ключ из кадра 100 в
120-й кадр (рис. 9.30).
8. Поступательная
составляющая движения мяча добавляется непосредственным заданием конечного положения
в кадре с номером 100, поэтому, выбрав объект «Мяч Футбольный»
и включив кнопку Toggle AutoKey Mode, перейдите в финальный кадр
и переместите его вдоль оси X приблизительно до координаты 233 единицы по этой
же оси. Контролируйте изменение координат по статусной строке или по диалоговому
окну Move Transform Type-In (Точный Ввод Параметров Трансформаций).
Для наглядности
активизируйте режим отрисовки траектории мяча в видовых окнах. Чтобы выполнить
это, вызовите правым щелчком на модели мяча диалоговое окно Properties (Свойства)
и включите флажок Trajectory (Траектория) в группе Display Properties
(Свойства Показа) (рис. 9.31).
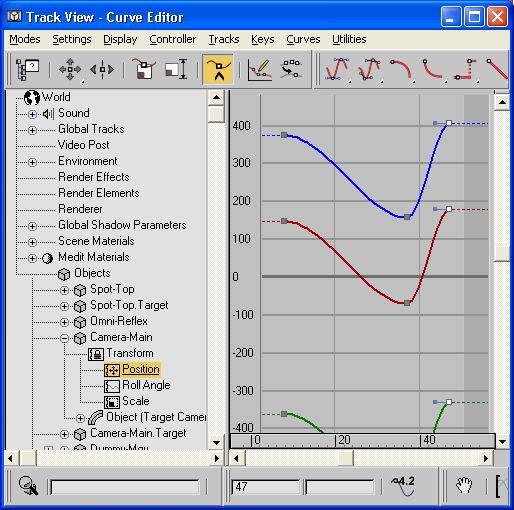
Рисунок 9.30. Внешний вид Функциональной Кривой Множителя
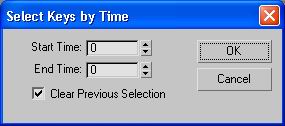
Рисунок
9.31. Включение отображения Траектории Анимации
9. Создайте
Эскиз Анимации и проанализируйте полученные результаты. Безусловно, движение
мяча требует добавления некоторых важных нюансов. Поэтому следующими действиями
будут создание упругих деформаций мяча при его столкновениях с плоскостью и
замедления движения по траектории, вызванные этими деформациями.
10. Выберите
вспомогательный куб и откройте окно Track View -Curve Editor. Найдите
трек Transform (Трансформации) объекта «Dummy-Мяч» в Окне
Дерева Иерархии, раскройте его и выберите параметры анимации Position
(Перемещение) и Scale (Масштаб) левым щелчком с нажатой клавишей <Ctrl>.
В Окне
Треков войдите в режим создания ключей, щелкнув на модальной кнопке Add
Keys (Добавить Ключи) на Панели Инструментов диалогового окна. Создайте
три ключа на функциональной кривой масштаба, отрисовываемой как прямая линия,
проходящая через вертикальную координату 100 единиц. Перейдите в режим Move
Keys (Перемещение Ключей), щелкнув на одноименной модальной кнопке, и переместите
последовательно созданные ключи в кадры с номерами 13, 14 и 17. Щелкните правой
кнопкой мыши последовательно на каждом ключе и, в появишихся диалоговых окнах,
задайте форму кривой и введите следующие значения:
В результате
будет создана деформация мяча в первой точке отскока.
Выполните
копирование тройки созданных ключей во вторую и третью точки соприкосновения
мяча с плоскостью. Эти точки характеризуются нулевым значением функциональной
кривой Position (Перемещение) и располагаются соответственно в 42 и 70 кадрах.
Перейдите
в кадр с номером 41 и для создания копии ключей выберите их на кривой Scale
(Масштаб) (левым щелчком с клавишей <Ctrl>).
11. Включите
режим горизонтального перемещения, выбрав из списка кнопок Move Keys (Перемещение
Ключей) требуемую. Затем, удерживая клавишу <Shift>, перетащите выбранные
ключи вправо и выполните их точное перемещение в кадр 41.
Повторите
аналогичные действия для кадра 69, и в результате должен получиться график анимации
трех подскоков мяча (рис. 9.32).
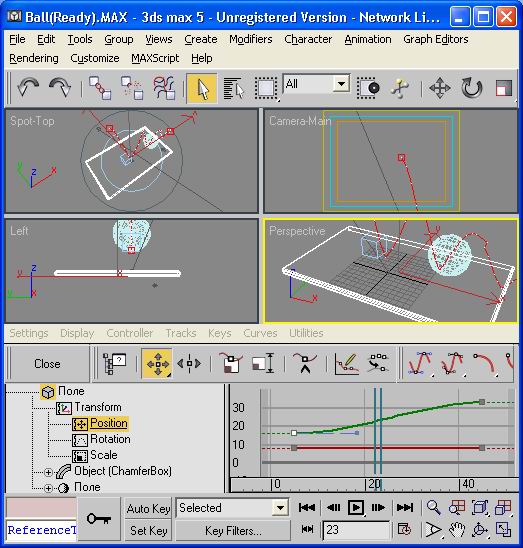
Рисунок
9.32. Функциональные кривые Анимации Масштаба
12. Однако
каждый последующий отскок мяча должен быть слабее, следовательно, необходимо
уменьшить величины масштабных коэффициентов для ключей трека Scale (Масштаб)
в кадрах 42 и 70:
13. Теперь
остается лишь внести корректировку в траекторию движения мяча путем добавления
замедления и изменений кривизны функциональной кривой, продолжая работать с
вспомогательным объектом «Dummy-Мяч».
Выберите первый
ключ на треке Position (Перемещение) правым щелчком и установите следующие
значения параметров контроллера ТСВ Position (TCB Перемещение):
Далее перейдите
к параметрам следующего ключа, нажав на правую стрелку возле номера кадра в
диалоговом окне Key Info (Параметры Ключа), и настройте их так: после
чего траектория мяча с учетом деформаций приобретет законченный вид (рис. 9.33).
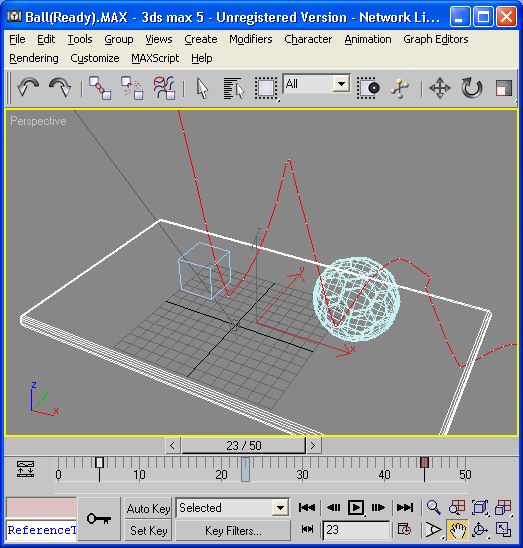
Рисунок
9.33. Результирующая Траектория Анимации Мяча
14. Теперь остается лишь выполнить визуализацию полученной анимационной последовательности. Попробуйте самостоятельно удлинить анимацию, добавив качение мяча по плоскости, его остановку в «результате трения» и т.п.
3D Studio Max
