главная » 3D Studio Max

3D Studio Max
- ГЛАВА
6 Освещение и Камеры
- Свет в Кадре
- Основные Источники Света
- Default Lighting (Базовое Освещение)
- Виды источников света Мах
- General Parameters (Общие Параметры)
- Intensity/Color/Attenuation (Интенсивность/Цвет/Ослабление)
- Shadow Parameters (Параметры Тени)
- Shadow Map Parameters (Параметры Карты Тени)
- Ambient Lighting (Фоновое Рассеянное Освещение)
- Съемочные Камеры
- Основные параметры камер
- Управление камерами
Освещение
и Камеры
- Свет в Кадре
- Основные Источники
Света
- Съемочные Камеры
Виртуозное
владение техникой моделирования и артистичное смешение красок и текстур при
создании материалов не позволит получить по-настоящему реалистичные изображения
без правильно настроенного света сцены и удачно закомпонованного кадра съемочной
камеры. Два основных типа служебных объектов любой сцены Мах - Источники
Света и Камеры требуют детальной настройки и отладки. Обычно работа с ними
начинается сразу после создания первых объектов геометрии, однако подробная
установка параметров более целесообразна позднее, в процессе настройки материалов.
Любая из вновь
созданных сцен имеет Default Lighting (Базовое Освещение) - способ отрисовки
сцены при полном отсутствии источников света. Действительно, если пользователь
начинает с создания геометрии и присвоения ей неких материалов, не позаботившись
об освещении, то за него это сделает сама программа, давая возможность заняться
этим позднее. Установки базового освещения производятся в диалоговом окне Viewport
Configuration (Конфигурация Видовых Окон), вызываемом через одноименный
пункт падающего меню Customize (Настроить) (рис. 6.01).
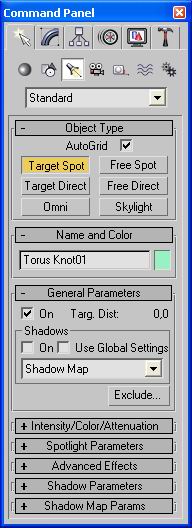
Рисунок
6.01. Установки Базового Освещения
Default
Lighting (Базовое Освещение)
Группа Rendering
Options (Параметры Визуализации) содержит флажок Default Lighting (Базовое
Освещение), который позволяет управлять встроенным освещением, и два переключателя
-1 Light (Один Источник Света) / 2 Light (Два Источника Света), осуществляющих
выбор числа базовых осветителей сцены.
При одном
включенном источнике света сцена отрисовывается с фронтальным, расположенным
«за плечом наблюдателя» освещением. Такая конфигурация позволяет
быструю перерисовку объектов сцены в видовых окнах, однако, выглядит менее естественно,
чем другая, с двумя источниками света.
Во втором
варианте один из осветителей располагается слева вверху, а другой - справа внизу,
что способствует более реальному виду, хотя при обновлении экрана происходит
большее замедление. Параметры базового освещения ограничиваются описанным незначительным
набором установок.
Далее мы рассмотрим
основные источники света, применяемые в среде Мах, и сначала следует остановиться
на их классификации:
- Omni (Всенаправленный)
- источник света, располагающийся в точке и излучающий во всех направлениях
трехмерного пространства сцены. Такой осветитель еще называют точечным.
В видовых окнах осветитель отрисовывается как объект, по виду напоминающий
восьмигранник (рис. 6.02 а).
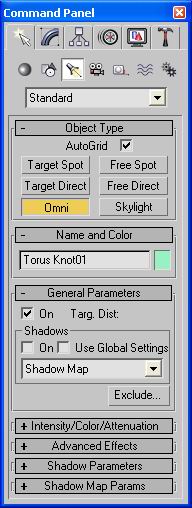
Рисунок
6.02 а. Отображение осветителя Omni (Всенаправленного)
- Target Spot (Нацеленный
Прожектор) - источник света, состоящий из собственно излучателя и Target
(Точки Цели), задающей направление лучей. Такой осветитель можно представить
в виде конуса или пирамиды с вершиной в точке излучения. В видовых окнах
осветитель отрисовывается как желтая восьмигранная пирамидка (излучатель),
соединенная голубой линией (осью луча зрения) с желтым кубиком (точкой цели)
(рис. 6.02 b).
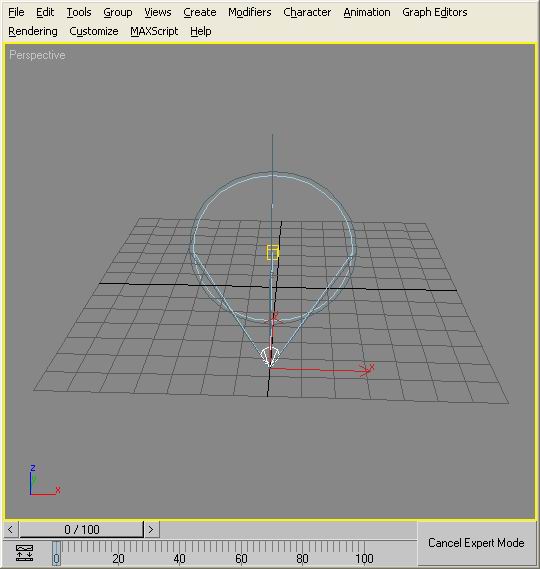
Рисунок
6.02 b. Отображение осветителя Target Spot (Нацеленного Прожектора)
- Target Direct (Нацеленный
Прямой) - аналогичный предыдущему источник света, излучаемый не точкой,
а плоскостью. Такой осветитель можно представить в виде параллелепипеда
или цилиндра, и в видовых окнах он отрисовывается как желтая четырехгранная
стрелка (излучатель), соединенная голубой линией (осью луча зрения) с желтым
кубиком (точкой цели) (рис. 6.02 с).
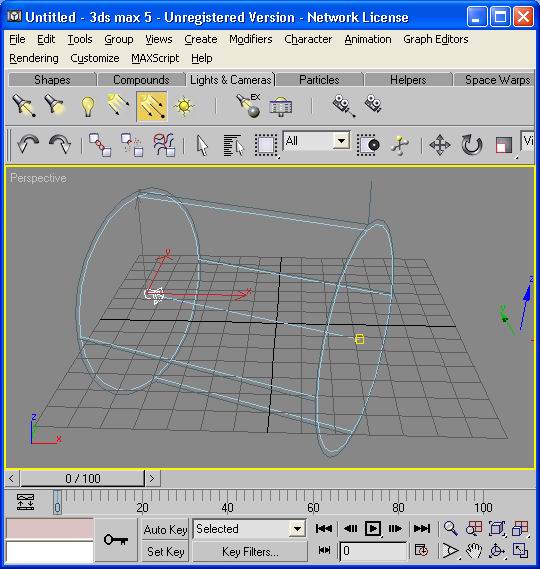
Рисунок
6.02 с. Отображение осветителя Target Direct (Нацеленного Прямого)
- Free Spot (Свободный
Прожектор) - источник света, идентичный нацеленному прожектору, но без
точки цели. Направление светового луча изменяется вращением осветителя.
В видовых окнах осветитель отрисовывается как желтая восьмигранная пирамидка
(рис. 6.02 d).
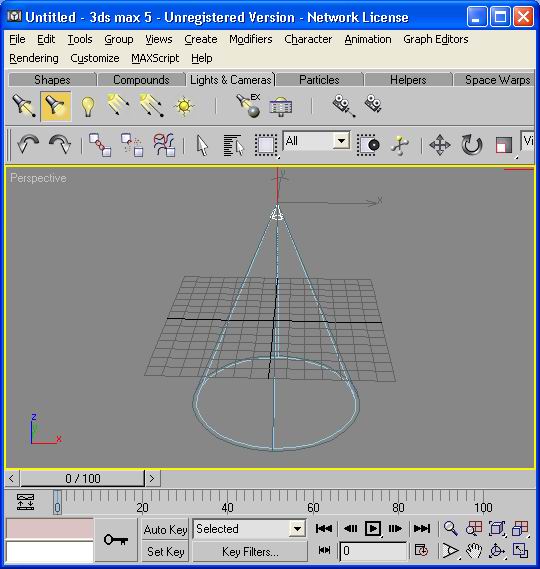
Рисунок
6.02 d. Отображение осветителя Free Spot (Свободного Прожектора)
- Free Direct (Свободный
Прямой) - аналогичный предыдущему источник света, излучающий не из точки,
а из плоскости (также как Target Direct (Нацеленный Прямой)). В видовых
окнах такой источник света отрисовывается как желтая восьмигранная стрелка
(рис. 6.02 е).
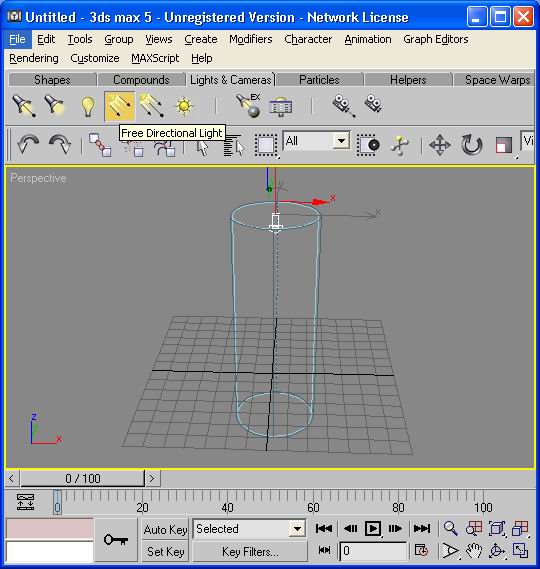
Рисунок
6.02 е. Отображение осветителя Free Direct (Свободного Прямого)
Для создания
источника света необходимо перейти в панель Create (Создать) и раскрыть
кнопкой Lights (Источники Света) свиток описанных ранее типов осветителей.
Затем нужно щелкнуть на необходимой кнопке и будут показаны свитки основных
и дополнительных настроек (рис. 6.03).
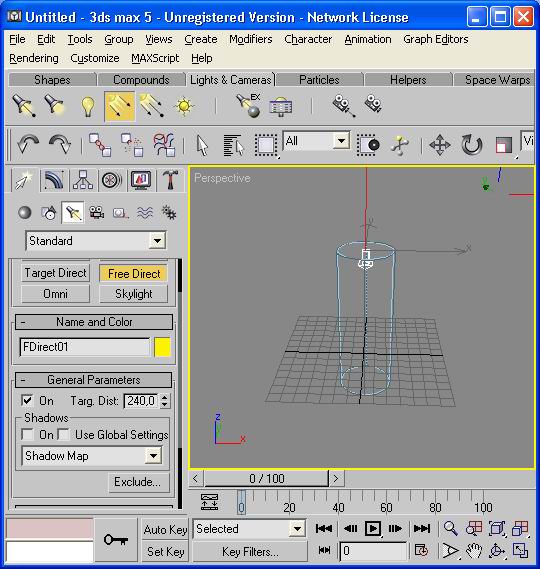
Рисунок
6.03. Настройки Источников Света
Далее необходимо
расположить курсор в видовом окне (обычно используется окно Тор (Вид Сверху))
и выполнить левый щелчок. Описанный способ справедлив для всех осветителей,
кроме типов Target (Нацеленных), для которых необходимо цместо щелчка
выполнить нажатие левой кнопки мыши и, перемещая ее, указать положение точки
цели, а только потом отпустить.
Генерируемые
при создании имена источников света типа Omni01 или Spot01 лучше
сразу заменить на более информативные.
Рассмотрим
набор параметров основных источников света среды Мах.
General
Parameters (Общие Параметры)
Список
Туре (Тип) позволяет изменять тип осветителя при необходимости на стадии
редактирования. Флажки On (Включен) и Cast Shadows (Падающие Тени) управляют
соответственно режимом включения и способностью осветителя генерировать падающие
тени от объектов сцены.
Цветная кнопка
при левом щелчке вызывает Color Selector (Палитру Цветов), позволяя настраивать
спектр световых лучей, а рельефная кнопка рядом с ней вызывает диалоговое окно
Exclude / Include (Включить / Исключить), управляющее списком объектов,
на которые будет влиять (или игнорировать) создаваемый осветитель (рис. 6.04).
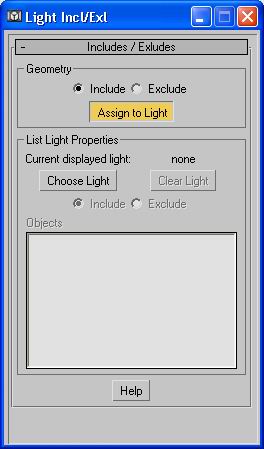
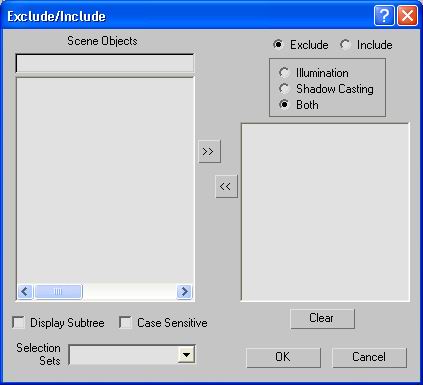
Рисунок
6.04. Диалоговое окно Exclude /Include (Включить /Исключить)
Эта особенность
очень часто используется для создания особых световых эффектов (таких как рефлексы,
вспышки и т.п.), выборочной засветки одного или группы объектов. Поле диалогового
окна состоит из двух списков: слева располагается набор объектов создаваемой
сцены, а справа - те объекты, которые будут Exclude (Исключены) или Include
(Включены) во влияние создаваемого осветителя. Соответствующий режим выбирается
одноименными переключателями в правой верхней части окна.
Располагаемая
ниже группа переключателей управляет тем, какое из свойств - Illumination
(Освещенность), Shadow Casting (Падающие Тени) или оба будут использоваться
источником света.
Для точных
настроек спектра осветителя по составляющим Red-Green-Blue (Красный-Зеленый-Синий)
или Hue-Saturation-Value (Оттенок-Насыщенность-Величина) предназначены
соответствующие счетчики, а долевой коэффициент усиления источника задается
счетчиком Multiplier (Множитель). Последний параметр удобен для установки
силы света осветителя, причём значение, равное 1, соответствует одинарному источнику
света, а нулевое - выключенному. Любое значение больше 1 приводит к результатам,
достижимым при установке в одну точку нескольких единичных осветителей. Для
создания затененных участков на определенных областях сцены значение множителя
следует сделать отрицательным.
Группа Affect
Surfaces (Воздействие на Поверхности) в свитке Advanced Effects (Эффекты)
управляет соотношением яркости и контрастности различных зон освещенности
поверхности объектов.
Projector
Parameters (Параметры Проецирования)
Группа Projector
Parameters (Параметры Проецирования) в свитке Advanced Effects (Эффекты)
содержит флажок Map (Текстурная Карта) и кнопку выбора файла изображения
для наложения на излучаемый осветителем свет (рис. 6.05).
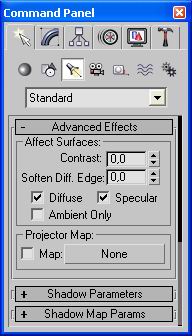
Рисунок
6.05. Параметры Проецирования
В результате
использования этого параметра есть возможность заставить источник света имитировать
кинопроектор или фильмоскоп, а также некоторые другие световые эффекты (рис.
6.06).
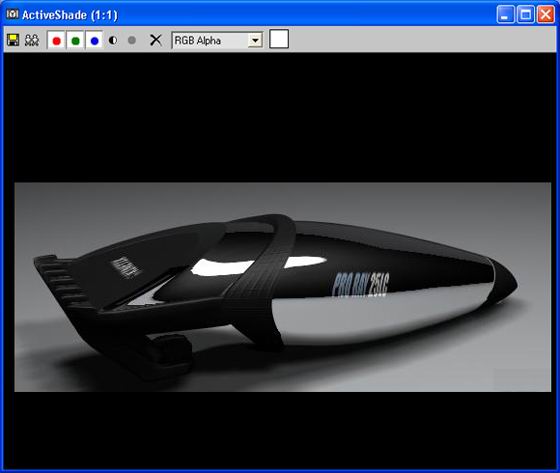
Рисунок
6.06. Пример использования функции Проецирования
Intensity/Color/Attenuation
(Интенсивность/Цвет/Ослабление)
Этот свиток
предназначен для контроля интенсивности, цвета и пространственного ослабления
светового потока осветителя наподобие затухания света в реальной атмосфере (рис.
6.07).
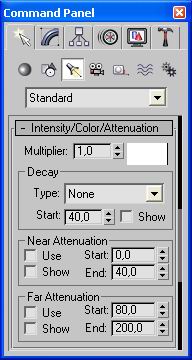
Рисунок
6.07. Параметры Ослабления
Группы параметров
Near Attenuation (Ближнее Затухание) и Far Attenuation (Дальнее Затухание)
задают начало и конец границы ослабления света, причем каждая из них представляет
собой сферу с центром в точке излучения осветителя и отрисовывается в видовых
окнах своим цветом (рис. 6.08).
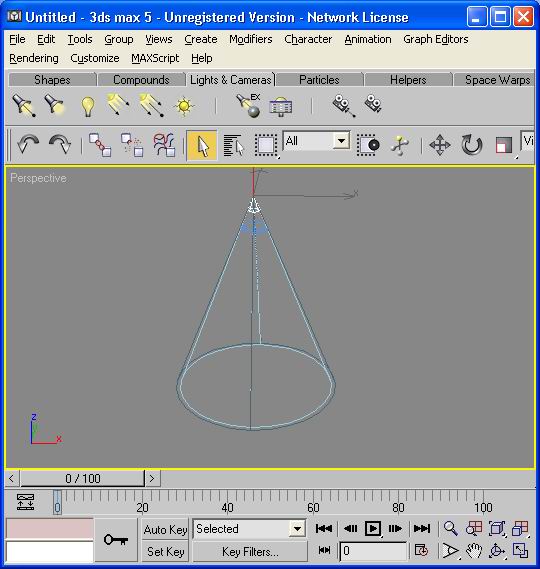
Рисунок
6.08. Отображение границ Ослабления
Применение
ослабления позволяет задать неоднородность освещения, свойственную объектам
реального мира. Параметры группы Decay (Затухание) дают возможность задать
математический закон изменения ослабления из списка Туре (Тип) и границу
его начала счетчиком Start (Начало).
Shadow
Parameters (Параметры Тени)
Две группы
настроек регулируют Object Shadows (Падающие Тени Объектов) и Atmospere Shadows
(Тени в Атмосфере) (рис. 6.09). Первый из этих типов наиболее часто используется
и характеризуется возможностью изменять четкость границы тени.
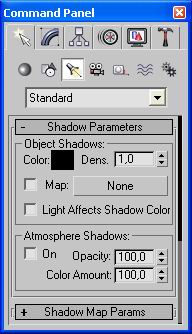
Рисунок
6.09. Параметры Тени
Второй тип
тени имеет постоянную резко очерченную кромку и допускает генерацию реалистичных
теней от полупрозрачных объектов и объектов с использованием силуэтных текстурных
карт.
Цвет тени
настраивается с использованием Color Selector (Палитры Цветов), вызываемой
левым щелчком на цветной кнопке Color (Цвет), а степень «черноты»
тени регулируется счетчиком Dens (Плотность).
Для добавления
карты текстуры к карте теней предназначен флажок Map (Текстурная Карта),
а влияние цвета источника на цвет тени включается флажком Light Affects
Shadow Color.
Вторая группа
настраивает тени при обсчете атмосферных эффектов, для чего служат счетчики
Opacity (Непрозрачность) и Color Amount (Насыщенность Цвета).
Shadow
Map Parameters (Параметры Карты Тени)
Настройки
этого списка управляют внешним видом падающих теней (рис. 6.10).
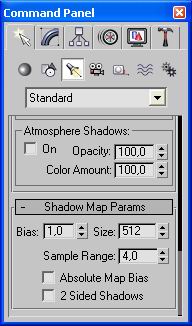
Рисунок
6.10. Параметры Карты Тени
В свтике Shadow
Map Parameters доступны для настроек счетчики Bias (Смещение), управляющие
величиной относа тени от поверхности объекта, а также Size (Размер) и Sample
Range (Точность), задающие соответственно крупность карты теней и разрешающую
способность границы тени.
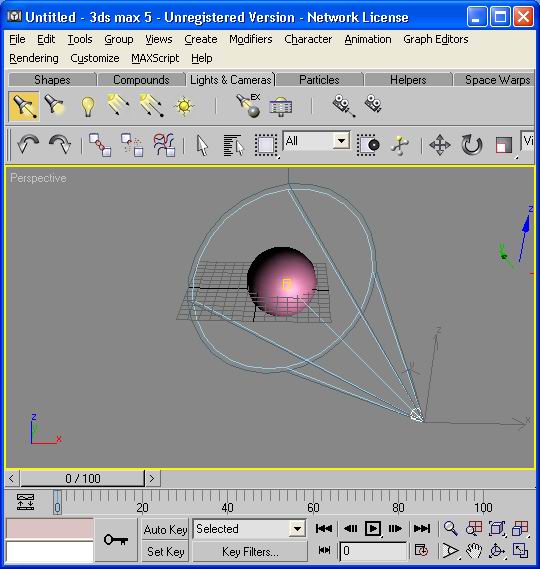
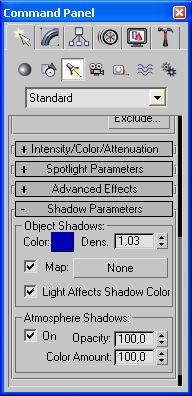
Рисунок
6.11 а. Пример создания «мягкой» тени
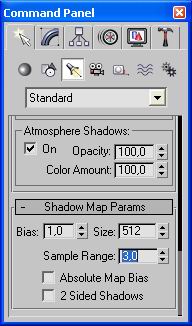
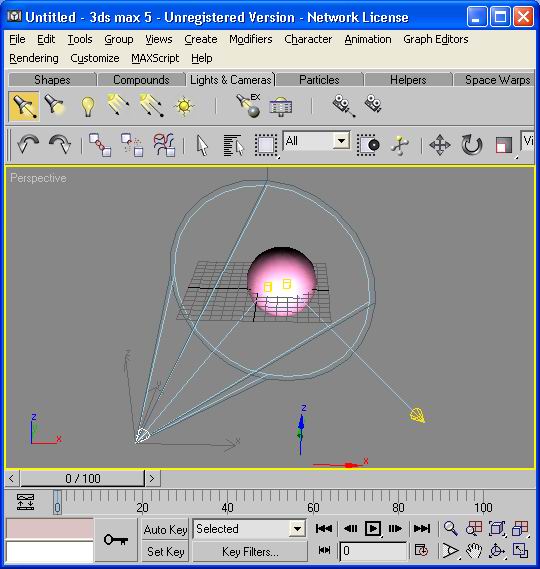
Рисунок
6.11 b. Пример создания «резкой» тени
Изменяя два
последних счетчика, можно имитировать размытые тени в туманном освещении (значение
Size=256, Sample Range=18) (рис. 6.11 а) или четкие тени, создаваемые ярким
полуденным солнцем (значение Size=1024, Sample Range=3) (рис. 6.11 b).
Для получения
промежуточного результата типа «солнце в дымке» следует задать усредненные
параметры (значение Size=512, Sample Range=8) (рис. 6.11 с).
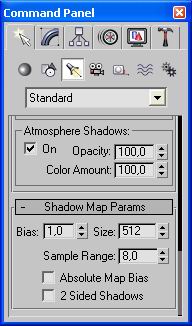
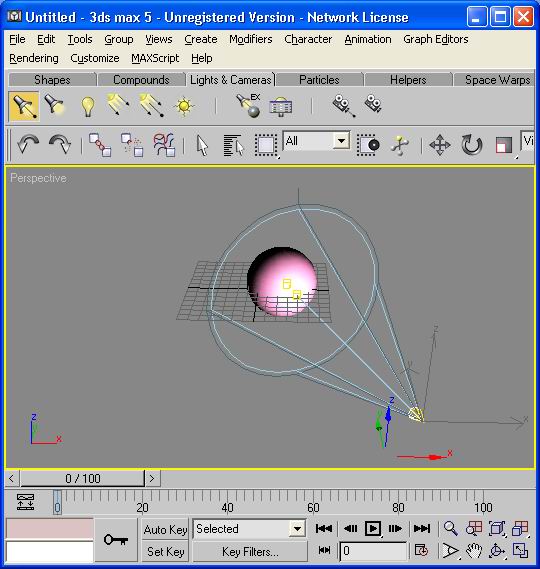
Рисунок
6.11 с. Пример создания тени средней четкости
В случае создания
источника света типа Target Spot (Нацеленный Прожектор) или Free Spot (Свободный
Прожектор) возникает свиток Spotlight Parameters (Параметры Прожектора)
(рис. 6.12) с настройками, регулирующими параметры его луча.
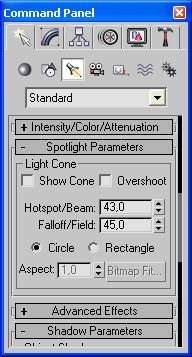
Рисунок
6.12. Параметры Прожектора
Для этого
служит пара счетчиков HotSpot/Beam (Пятно Света/Луч) и Falloff/ Field (Граница
Пятна Света/область действия) управляющая степенью размытия края светового
пучка, переключатели Circle / Rectangle (Окружность / Прямоугольник), задающие
форму луча света, соответственно коническую или пирамидальную, и счетчик Aspect
(Пропорция), активизирующийся при включенном переключателе Rectangle
(Прямоугольник), настраивающий соотношение ширины к высоте сечения луча.
Для отображения
геометрии конуса света в видовых окнах используется флажок Show Cone (Показывать
Конус Света), а расположенный рядом флажок Overshoot (Всенаправленный)
заставляет осветитель излучать свет во всех направлениях (подобно источнику
типа Omni), хотя и генерируя тени только в пределах конуса света.
Ambient
Lighting (Фоновое Рассеянное Освещение)
В наборе инструментов
управления светом есть еще один, позволяющий глобально влиять на освещенность
сцены. Этот вид освещения называется Ambient Lighting (Фоновое Рассеянное
Освещение), и его величина характеризует общее ненаправленное освещение,
равномерно заливающее светом все объекты. Введение такого параметра дает возможность
управлять цветовой насыщенностью материалов, усиливая ее для ярких, «дневных»
сцен и ослабляя для темных, слабоосвещенных.
Значение Ambient
Lighting (Фоновое Рассеянное Освещение) устанавливается в диалоговом окне
Environment (Окружение), вызываемом из падающего меню Rendering (Визуализация)
(рис. 6.13).
![]()
Рисунок
6.13. Настройки Фонового Рассеянного Освещения
Свиток Common
Parameters (Общие Параметры) содержит группу Global Lighting (Общее Освещение),
в которой имеется набор следующих параметров:
- Ambient (Окружающий)
- значение окружающей фоновой освещенности, изменяемое от полностью
«черной» (выключенной) при величинах цветовых составляющих Red-Green-Blue
(Красный-Зеленый-Синий), равных соответственно 0-0-0, до ослепительно-белой
со значениями этих же параметров равными 255-255-255 единиц. Установка этого
параметра производится в описанном ранее диалоговом окне Color Selector
(Выбор Цвета), для вызова которого необходимо выполнить левый щелчок
на соответствующей цветной кнопке.
Кроме того,
при установке ненулевых значений цветового параметра Sat (Насыщенность) весь
фоновый свет становится цветным. Такая «расцветка» может понадобиться
при имитации лунного света, красного освещения проявочной комнаты фотографа,
некоторых спецэффектов. Значение параметра Ambient (Окружающий) установлено
по умолчанию в 11-11-11, что соответствует слабому фоновому свету.
- Tint (Оттенок)
- корректировка цветового оттенка всех осветителей сцены. Этот параметр
настраивается аналогично предыдущему и позволяет глобально менять цвет всех
источников света одновременно.
- Level (Уровень)
- задание коэффициента умножения для всех осветителей сцены. Значение
этого счетчика по умолчанию равно 1, что соответствует использованию источниками
света своих собственных параметров без изменения. При изменении величины
Уровня больше единицы происходит пропорциональное одновременное увеличение
светового потока всех осветителей сцены и наоборот.
Рассматриваемые
ранее при изучении видовых окон различные точки зрения наблюдателя почти всегда
подходят для стадии создания и редактирования объектов трехмерных сцен, однако
все они (может быть за исключением вида Perspective (Перспектива)) выглядят
нереально и. безусловно, не годятся для визуализации сцен, требующих реализма.
Для решения этой задачи предназначены специальные служебные объекты - Съемочные
Камеры или просто Камеры.
В среде Мах
используются два вида камер:
Target Camera (Нацеленная Камера).
Free Camera
(Свободная Камера).
Второй тип
съемочных камер менее удобен для большинства случаев, поэтому остановимся на
первом и рассмотрим его подробнее.
Нацеленная
Камера представляет собой объект, по структуре близкий к рассмотренному
ранее источнику света типа Target Spot (Нацеленный Прожектор), - это
точка объектива камеры, показываемая в окнах в виде синего изображения кинокамеры
и Target (Точка Цели) (отрисовываемая синим кубиком), в которую всегда
направлен воображаемый луч зрения наблюдателя (рис. 6.14).
Ось луча зрения
отрисовывается прямой голубого цвета, соединяющей объектив камеры и кубик цели.
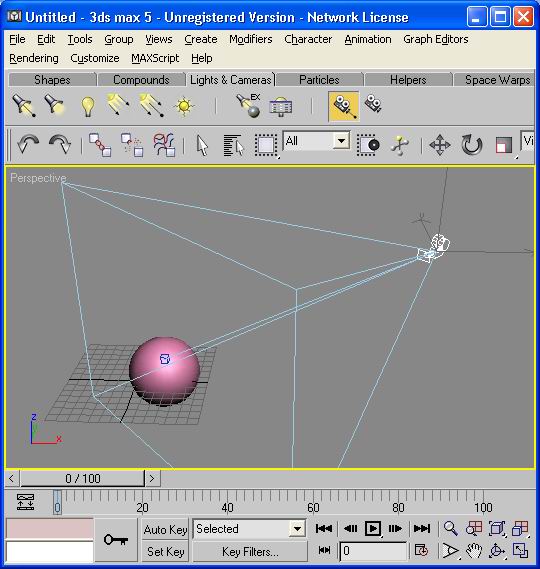
Рисунок
6.14. Отображение Target Camera (Нацеленной Камеры)
Разберем основные
параметры настройки камер. Для этого необходимо перейти в панель Create (Создать)
и раскрыть кнопкой Cameras (Камеры) свиток типов съемочных камер.
Далее следует щелкнуть на кнопке Target (Нацеленная), после чего отобразится
свиток Parameters (Параметры), содержащий все необходимые инструменты
настройки (рис. 6.15).
Действия пользователя
по созданию камер аналогичны описанным для осветителей типов Target (Нацеленных)
и Free (Свободных), поэтому сразу обратимся к разбору содержимого выбранного
свитка.
Пара связанных
счетчиков Lens (Линзы) и FOV или Field-of-View (Поле Зрения) управляет
величиной поля зрения камеры или области видимого наблюдателю изображения. При
изменении одного из этих счетчиков пропорционально меняется значение другого.
Расположенный рядом список кнопок выбирает способ задания поля зрения:
Поле зрения
измеряется по горизонтали вида. Поле зрения измеряется по вертикали вида. Поле
зрения измеряется по диагонали вида.
Далее следует
группа стандартных наборов линз Stock Lenses (Шаблонные Линзы) для быстрого
выбора пары значений Lens (Линзы) и FOV (Поле Зрения).
Расположенный
ниже список выбора типа камеры становится доступен при редактировании уже созданной
камеры через панель Modify (Редактировать), а два флажка Show Cone
(Показать Границу Поля Зрения) и Show Horizon (Показать Линию Горизонта) управляют
отрисовкой геометрии камеры в видовых окнах.
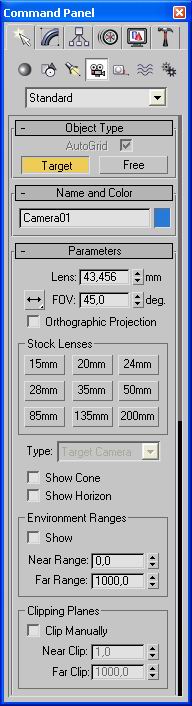
Рисунок
6.15. Параметры Камер
Далее располагаются
две группы настроек Environment Ranges (Диапазоны Видимости) и Clipping Planes
(Плоскости Невидимости).
Первая группа
содержит счетчики Near Range (Ближний Диапазон) и Far Range (Дальний Диапазон),
которые задают границы начала и конца, используемые при визуализации сцен
Environment Effects (Эффектов Окружения), таких как туман, глубина резкости
и др.
Счетчики Near
Clip (Ближняя Секущая Плоскость) и Far Clip (Дальняя Секущая Плоскость) второй
группы позволяют установить диапазон трехмерного пространства, за пределами
которого не будут отрисовываться объекты в видовых окнах и визуализироваться
при обсчете. Это бывает необходимо в некоторых случаях сложной составной геометрии
сцены (например, при визуализации интерьера помещения с точки постановки камеры,
расположенной перед глухой стеной).
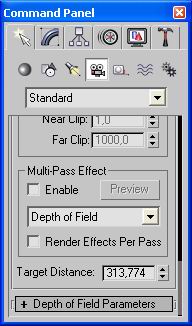
Рисунок
6.15а
И последняя
группа параметров Multi-Pass Effects (Многопроходные Эффекты) управляет
настройками таких свойств визуализации, как Depth of Field (Глубина Резкости)
и Motion Blur (Размытие Движения), выбор которых осуществляется из соответствующего
списка (рис. 6.15а).
Одним из наиболее
удобных свойств этой группы является возможность визуальной отладки эффекта
непосредственно в видовом окне активной камеры. Дополнительные настройки, относящиеся
к выбранному эффекту, содержатся в отдельном свитке. Более детально на Многопроходных
Эффектах мы остановимся в главе «Визуализация и Специальные Эффекты».
Для активизации
панели инструментов управления камерой необходимо задать текущим видовым окном
точку зрения выбранной съемочной камеры. В этом случае стандартная панель настройки
видового окна, расположенная в правой нижней части Главного Окна Мах
и рассмотренная ранее, примет иной вид (рис. 6.15):

Рисунок
6.16. Панель Управления видовым окном Камеры
- Dolly Camera (Наезд
/ Отъезд Камеры) - перемещает камеру по оси луча зрения к остающейся
неподвижной точке цели, причем величина поля зрения не изменяется. Этот
прием удобен для детального показа фрагмента видимой части сцены без изменения
ее перспективы. Dolly Target (Наезд / Отъезд Точки Цели) - производит
аналогичные действия с точкой цели, не изменяя положение камеры.
- Dolly Camera+Target
(Наезд / Отъезд Камеры+Точки Цели) - перемещает одновременно камеру
и ее цель вдоль оси луча зрения, сохраняя расстояние между ними постоянным.
- Perspective (Перспектива)
- производит перемещение камеры к точке цели вдоль оси луча зрения,
сохраняя размер поля зрения постоянным. Чаще всего эта кнопка может использоваться
для коррекции искажений изображения, связанных с большим значением FOV
(Поля зрения).
- Roll Camera (Наклон
Камеры) - поворачивает камеру вокруг оси луча зрения, задавая поворот
изображения от 0 до 360 градусов.
- Field-of-View (Поле
Зрения) - задает изменение ширины поля зрения, оставляя положение камеры
и цели постоянными. При больших (близких и больших 90 градусов) значениях
этого параметра происходят сильные искажения перспективы.
- Truck Camera (Слежение
Камеры) - перемещает камеру совместно с точкой цели параллельно плоскости
поля зрения, сохраняя неизменным угол зрения и расстояние от камеры до цели.
- Orbit Camera (Вращение
Камеры по Орбите) - производит поворот камеры вокруг точки цели, не
изменяя величины расстояния между ними. Этот инструмент применяется для
визуальной настройки высоты подъема и угла зрения камеры, а также для «облета»
камеры вокруг цели. Orbit Target (Вращение Цели по Орбите) - аналогично
поворачивает точку цели вокруг камеры, выполняя круговую панораму трехмерной
сцены.
Для выполнения
команд управления видовым окном камеры необходимо щелкнуть на соответствующую
кнопку панели инструментов управления, при этом курсор изменит свою форму, отобразив
рисунок выбранной кнопки. Далее нужно расположить курсор в области видового
окна камеры и, нажав левую кнопку мыши, перемещать ее:
- по горизонтали при
использовании инструмента Roll Camera (Наклон Камеры);
- в обоих направлениях
для инструментов Truck Camera (Слежение Камеры) и Orbit Camera / Target
(Вращение Камеры / Цели по Орбите);
- по вертикали для
всех остальных команд.
3D Studio Max
